概要
結構はまったのでメモ。
今度、海外出張で英語端末を日本語化しなければいけないのですが、現地の回線があまりにも細すぎて全く当てにならないことがわかりました。。
そのため、事前に日本で日本語用の言語パックをDVDに焼き、現地でオフラインインストールすることに決めました!
英語表記から日本語表記にするための言語パックのダウンロード及び適用方法をググって色々なサイトを見たのですが、単純に直リンクから言語パックをダウンロードして、lpksetup.exeを叩いてインストールすれば解決!とか簡単に書いてあるが、実際に試すとそんなに簡単じゃない!
というか、一番大事なOSのビルドナンバーについては一切触れられていないサイトが多すぎる!
結論から言いますと、OSのビルドナンバーと同じナンバーの言語パックをインストールしなければエラーで失敗します。
ビルドナンバーの確認方法は以下の通りです。
<OSのビルドナンバー確認方法>
1.「Windows」+「R」キーを押下すると以下の画面が表示されるので、「winver」と入力し「OK」をクリック。
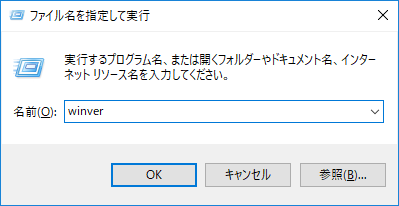
2.以下の画面が表示されるので、上から2行目あたりにある「バージョン 1803(OSビルド 17134.345)」と書いてあるうちの「17134」がビルドナンバーです。

ビルドナンバーがわかったら以下の形式でググり、該当する言語パックをダウンロードします(※下記は64bit版の場合です。32bit版の場合は「x86」に変更してください)。
Windows 10 x64 build [※ビルドナンバー] MUI/LPs
このビルドナンバーと同じ言語パックをダウンロードしてDVDに焼きます。
そして、日本語化したい端末で上記のDVDを読み込み、オフラインインストールすれば完了!(別にUSBや外付けHDDでも大丈夫です)
また、オフライン・インストールの手順については、先日アップしたこちらのページも参考にして頂ければと思います。
各ビルドナンバーごとのダウンロードリンクを下記に記載します。
サイトに遷移後、32bit版と64bit版が分かれているので、ご自分の端末に合わせてダウンロードしてください。
<Windows10 Language Packs 直リンク>
【壱】Build 15007-????
https://www.windowslatest.com/2017/01/14/mui-language-packs-windows-10-build-15007-32-bit-64-bit/
【弐】Build 10586-1511
https://www.tobias-hartmann.net/2016/11/windows10-mui-language-pack/
【参】Build 14393-1607
https://www.tobias-hartmann.net/2016/11/windows10-mui-language-pack-1607-build-14393-download/
【四】Build 15063-1703
https://www.tobias-hartmann.net/2017/06/windows10-mui-sprachpaket-language-pack/
【五】Build 14926-????
https://www.tobias-hartmann.net/2016/11/windows10-mui-language-pack-sprachpakete-download/
【六】Build 16299-1709
https://www.tobias-hartmann.net/2017/10/windows10-mui-sprachpaket-language-pack-1709/
【七】Build 17134-1803
大まかな流れは上記の通りですが、もう少し細かく説明します。
まず、検証端末を一台用意し現地作業のリハーサルを行いたいと思います。
ですので、一旦検証端末をわざと英語化し(現地端末と同じ状況を作る)、再度日本語に戻す(現地にて英語→日本語化にする作業)ことを今回のシナリオとします。
以下、作業メモです。
<自分の端末での作業>
1.言語パックの直リンクが載ってある上記のサイトから英語版の.cabファイルをダウンロード。
※ここから下の記述は別端末で作業したときのメモなので、後日書き直します。
「Windows 10 x86 build 10586 MUI/LPs」欄にある「en-US Download link」をクリックし、言語パックをダウンロードします。
オフラインインストールするため、一旦DVD+RWに焼きます。
<続いて、以下検証端末で作業>
焼いたDVD+RWを検証端末のCDドライブに入れます。
Win+Rで「ファイル名を指定して実行」画面が表示されるので、 「lpksetup.exe 」を入力しエンターキーを押下します。
すると、「表示言語のインストールまたはアンインストール」画面が表示されるので、「表示言語のインストール」をクリックします。
手順的には先日アップした、以下のページと同じ要領になりますので、こちらも参考にして頂ければと思います。



コメント