はじめに
Thunderbirdをインストールした後は、ご自身のメールアカウントを追加登録しましょう。
メールアカウントにはhotmailやGメール、所属する企業のドメイン等、幅広く追加することができます。
所属する企業によっては、imapだったりpopだったり、認証はOAuth2や通常のパスワード認証、はたまた2段階認証を設定していたりと様々あるかと思います。
プライベートで使用するhotmailやGmailの設定は簡単ですし、お仕事用のメールアカウントの追加設定でも、不明な点があれば自社のシステム担当者に聞けば解決する話ですので、難しくないと思います。
それでは、早速メールアカウントの追加登録作業をしていきましょう。
Thunderbirdにhotmailアカウントを追加する
今回は、Thunderbirdにhotmailアカウントを追加する方法についてみていきたいと思います。
Thunderbirdを起動し、「ツール」メニューの「アカウント設定」をクリックします。
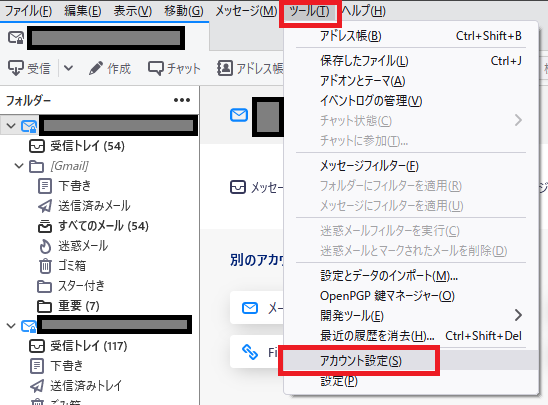
そして、画面左側にある「アカウント操作」をクリックし、「メールアカウントを追加」を選びます。
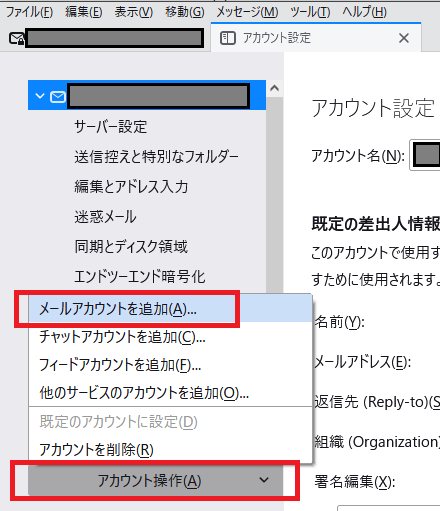
すると、メールアカウント(メールアドレス)を追加登録する設定画面が表示されます。
「あなたのお名前」欄や「メールアドレス」欄、「パスワード」欄を入力後、「続ける」をクリックします。
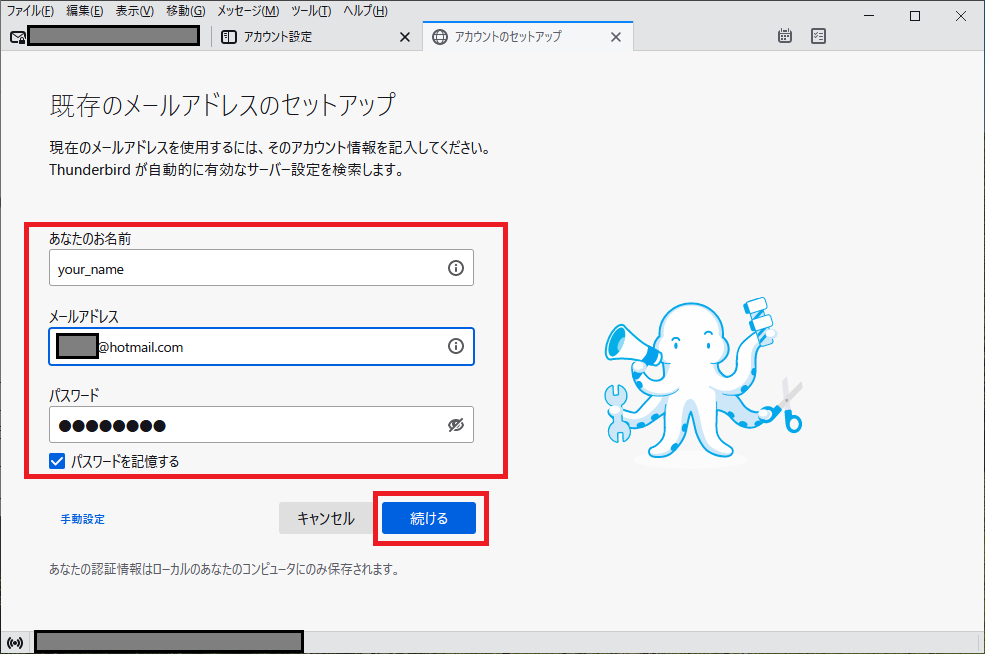
「パスワードを記憶する」にチェックを入れておきましょう。
メールを受信するたびに毎回パスワードを入力するのは面倒ですので。
上記で入力したメールアドレスやパスワードが間違っていなければ、下記のように「データベースから見つかりました」と表示されますので、「完了」をクリックします。
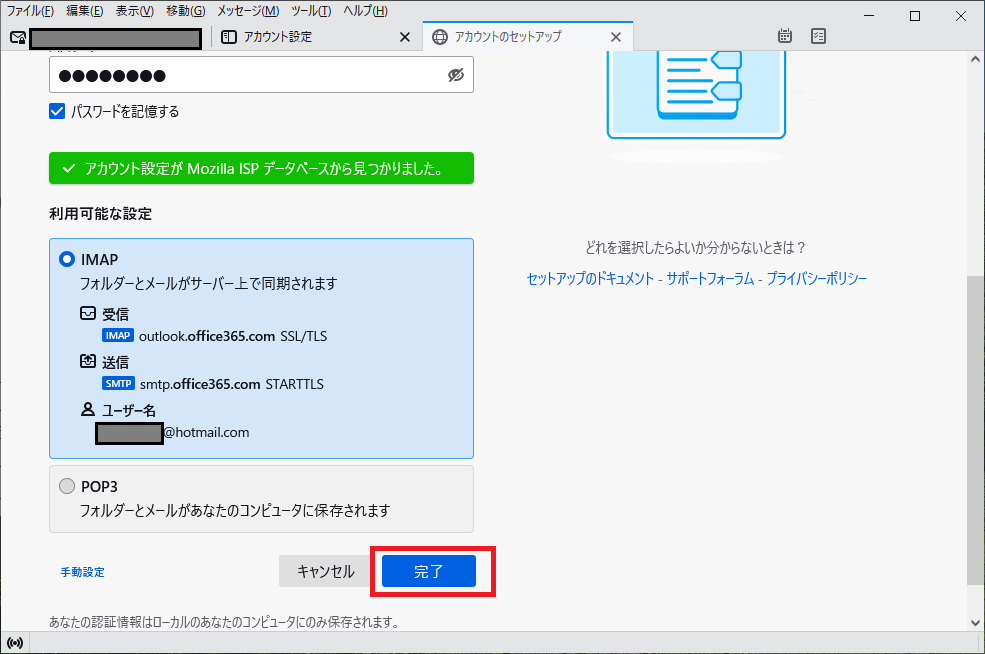
もし、「アカウントが見つかりません」などの何かしらのエラーが表示される場合は、パスワードの入力ミスやメールアドレスが間違っていたりすることが大半なので、よく確認してみてください。
メール一覧画面に戻ると、画面左側にメールアカウント(メールアドレス)が追加登録されたことが確認できると思います。
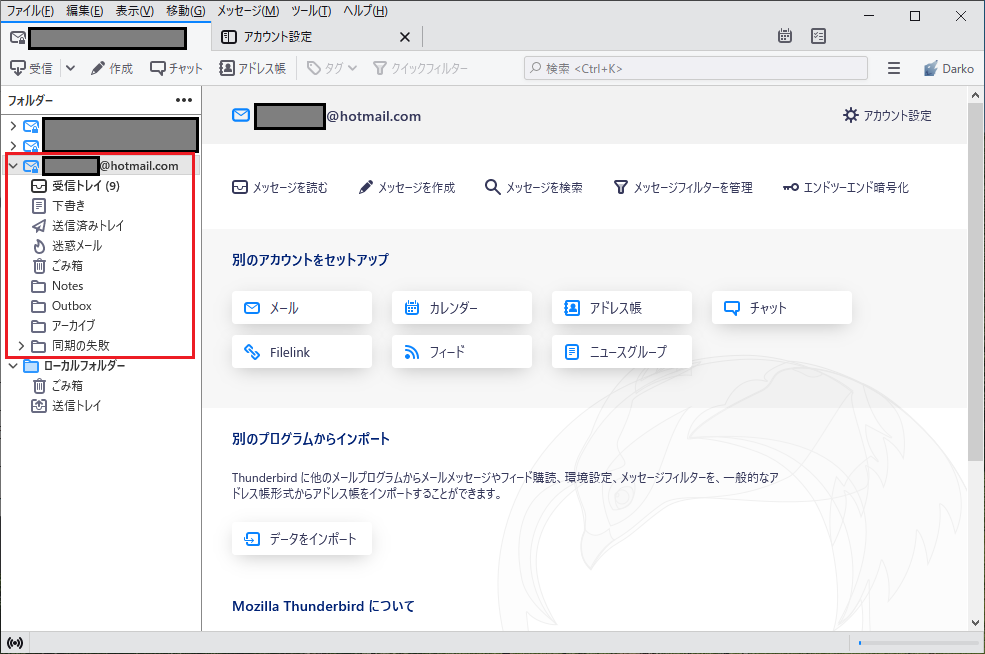
「受信トレイ」にメールが受信できていることを確認します。
今回ですと、上記の通り9件のメールが受信できていますね。
hotmailアカウントを追加登録する設定作業は以上です。
お疲れさまでした。
ご参考情報
Thunderbirdに関連するコンテンツについて、一部ご紹介します。
Thunderbirdをダークモードに変更する
Thunderbirdをダークモードに変更したい場合は、下記のコンテンツもご参考にしてください。

Thunderbirdのデータをまるごと移行する方法
PCの入れ替え等、Thunderbirdのデータをまるごと別PCに移行する方法を記載しました。
こちらの記事もどうぞ、ご参考にしてください。

まとめ
Thunderbirdにhotmailアカウントを追加登録する設定作業は、非常に簡単だったと思います。
hotmailアカウントが追加できない原因は、パスワードやメールアドレスの入力ミスが多いので、もしエラー出た際は慎重に再入力してみてください。
メールアドレスもパスワードも合っているのにメールアカウントを追加できない場合は、認証方法などが間違っている場合もありますので、OAuth2なのか通常のパスワード認証でSSL/TSLなのか等、細かく見ていく必要があります。
お仕事用のメールアカウントをThunderbirdに登録しようとして上手くいかない場合は、自社のシステム担当者に聞くのが一番早いと思います。
メールサーバの設定等、様々ありますので。
ご参考になれば幸いです。

コメント