はじめに
Thunderbirdを使用していると、たまに重複メッセージが届くことがあります。
その事象が数日間続くときもあれば、忘れたころにまた重複メールが届くことも。。
しかも、届いた重複メールの受信時間を見ると、同じタイミングで受信している。
「なんだこれ?」って、思う時があります。
今回は、時折発生するこのような事象に遭遇した場合に、thunderbird 重複 メール 削除!
つまり、自動的にゴミ箱行きにする設定について、みていきたいと思います。
因みに私は、重複 メッセージ の 削除を自動でゴミ箱行きにする設定にして運用しています。
それでは見ていきましょう。
重複メールを自動削除、もしくはゴミ箱行きにする
新しく受信するメールが重複メールだった場合、自動的に削除、もしくはゴミ箱行き等にする方法は以下になります。
設定値によって処理(自動削除、ゴミ箱行き、既読扱い等)を変えられますので、後ほどご説明します。
1.「ツール」メニューの「設定」をクリックします。
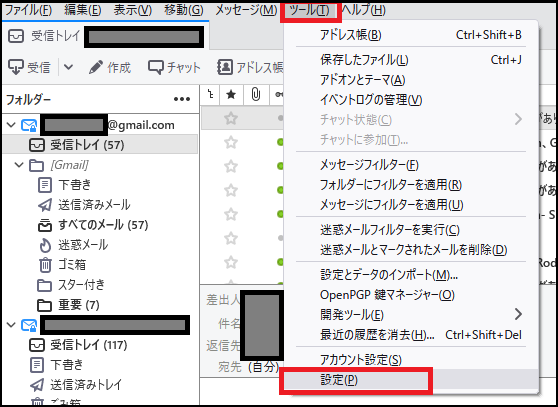
2.画面左側にある「一般」をクリックし、画面右側エリアの一番下までスクロールします。
「設定エディター」をクリックします。
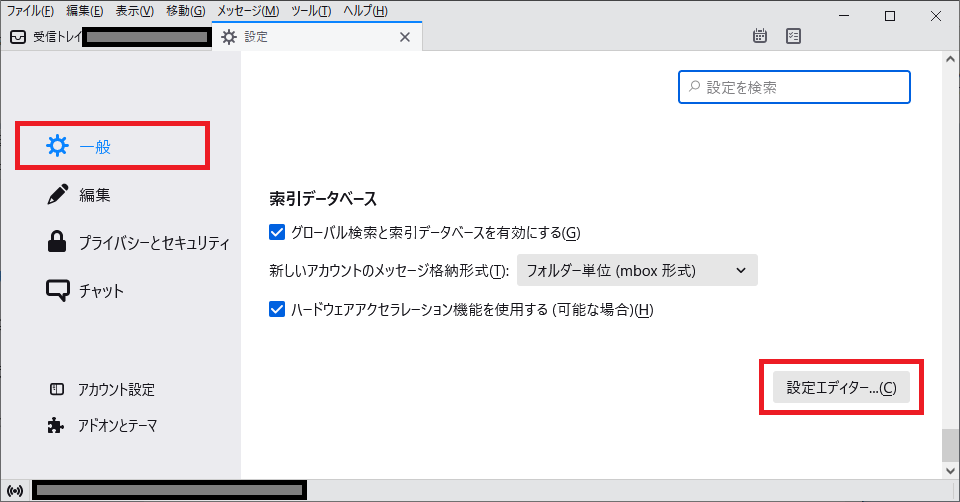
3.「すべて表示」をクリックします。
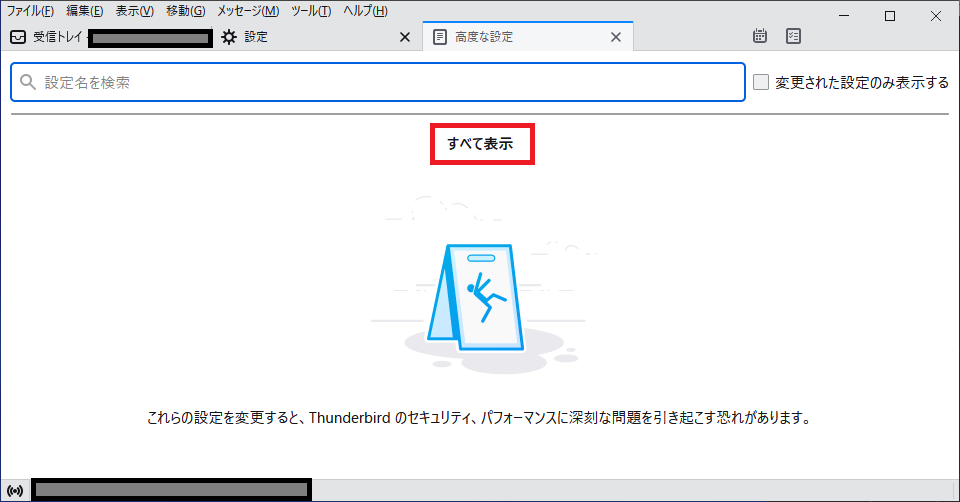
すると、Thunderbirdの設定項目がずらっと一覧表示されます。
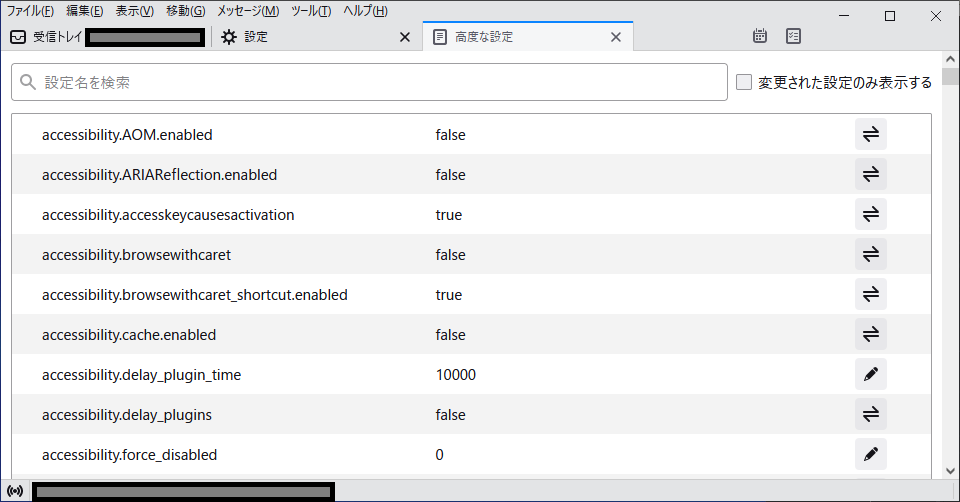
すみません、ご参考程度にこんなにも設定項目がありますよ~、とお見せしたかっただけです。
4.でわ、画面上部にある入力欄に「mail.server.default.dup_action」と入力してください。
下の画像のように表示されたかと思います。
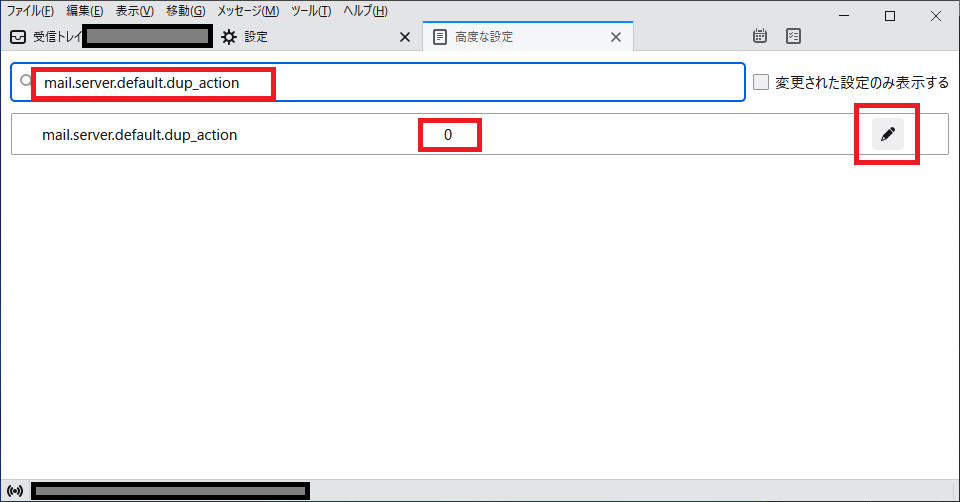
画面真ん中の数字が現在の設定を表しています。
画面右側にある鉛筆アイコンをクリックすると、設定値を変更できます。
因みに設定値の意味は、下の表になります。
| 設定値 | 内容 |
| 0 | デフォルト。重複メールを通常メールとして扱います。 |
| 1 | 重複メールを自動的に削除します。 |
| 2 | 重複メールを自動的にゴミ箱行きにします。 |
| 3 | 重複メールを自動的に既読にします。 |
今回は、重複メールを自動的にゴミ箱行きにしたいので、「2」を設定します。
重複メールを有無を言わさず削除してしまうのは少しリスキーだと思いましたので、とりあえずゴミ箱に行ってもらうことにしました。
「2」と入力したら、右端のチェックアイコンをクリックすると確定します。
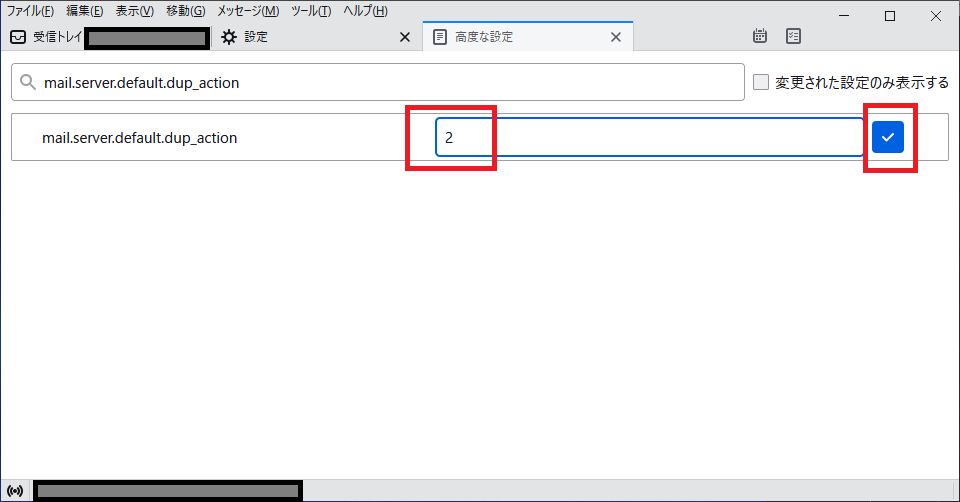
値の変更作業が終わったら、念のためThunderbirdを再起動させます。
これで今後は重複メールを受信したとしても、自動的にゴミ箱行きになるはずです。
もし、上記設定を施したにも関わらず、新しく受信したメールが重複メールであり、且つ自動削除(ゴミ箱行き)されないなどの事象が発生する場合は、別途、対処が必要になります。
例えば、お使いのThunderbirdがimap設定なのかそれともpopなのかで削除するファイルのPathも
変わってきますし、同一アカウントでプロファイルを複数作成しているなど、様々な要因が考えられます。
必要であれば、プロファイルフォルダ内のindexファイル類を一旦、削除するなど。
アドオン: Remove Duplicate Message
次に、迷惑メール対策として、これらの重複メッセージをすばやく処理するために、専用のアドオンを活用することもおすすめです。
特に「Remove Duplicate Messages」というアドオンは、Thunderbird内で重複したメールを見つけて削除するのに役立ちます。
このアドオンを利用すれば、受信トレイが不要なメールで溢れるのを防ぎ、快適にメールを管理できるようになるでしょう。
まとめ
なかなか思ったように動作してくれないときがあるThunderbirdですが、
問題が発生した際は、一つ一つ問題を切り分け、試行錯誤していくしかないかなと思っています。
ご参考になれば幸いです。

コメント