はじめに
今回は、Windows10にデスクトップ用のZoomをインストールしたいと思います。
もし、まだZoomのアカウントを作成されていない方は、下記の記事をご参考にして頂ければと思います。

 勇者レベル1
勇者レベル1Zoomをパソコンにインストールしてリモート会議をしたいのですが、どうすればいいですか?



まずは、Zoomの公式サイトにアクセスしてアプリをダウンロードし、インストールしましょう。



インストールしたら、すぐにリモート会議ができちゃうんですか?



ミーティングIDとパスワードがあればすぐ参加できますが、そもそもアカウントを作成していない場合は、作成しておきましょう。
zoomアプリをダウンロード
それでは、下記ZoomのWebサイトにアクセスするとダウンロード センターが表示されますので、お使いのPCの環境にあったものをダウンロードしましょう。
今回は、Windowsの64bit版をダウンロードする流れになります。
UIが新しくなってしまい、下記キャプチャと異なる場合があるかもしれませんが、基本的に作業の流れは同じです。
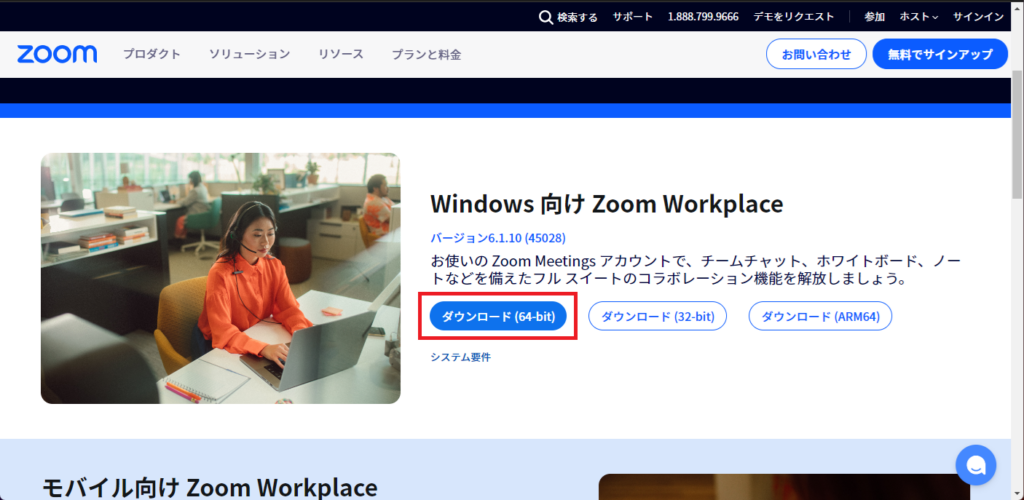
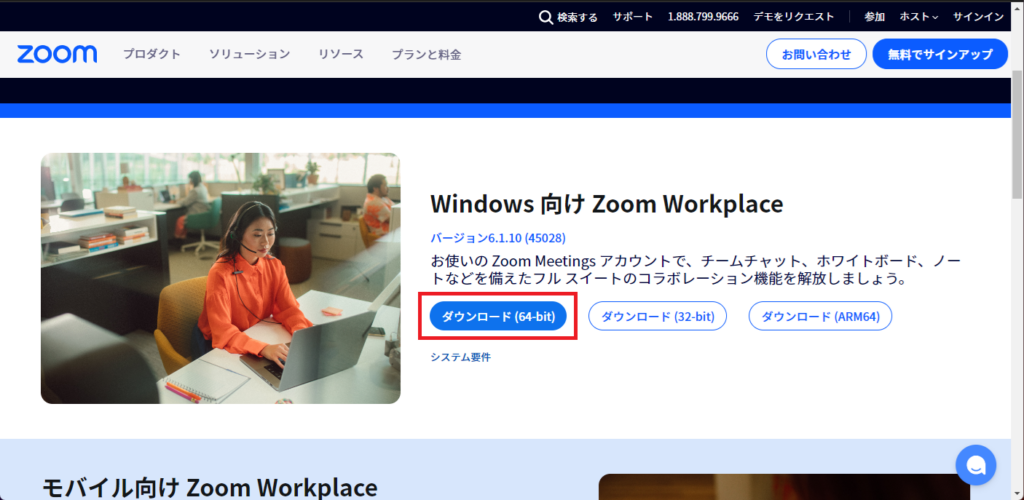
ダウンロード(64bit)をクリックする と ダウンロードが開始されます。
ダウンロードできたら、続いてインストールを行います。
zoomをインストール
ブラウザにも因りますが、デフォルトであれば「ダウンロード」フォルダに、「ZoomInstallerFull.exe」というインストーラーが保存されたはずです。
「ZoomInstallerFull.exe」をダブルクリックして、起動します。
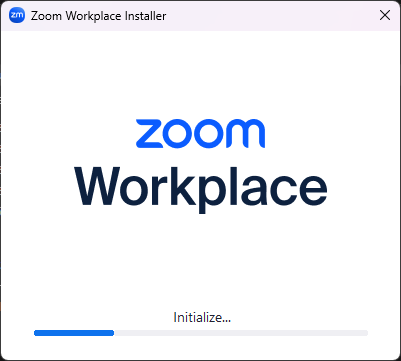
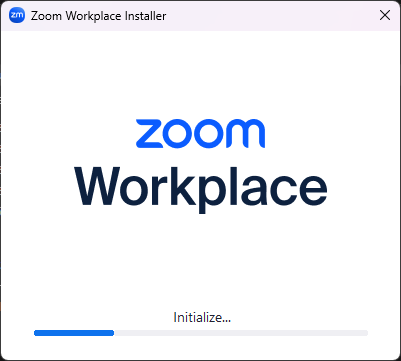
インストールが完了すると下記画面が表示されますので、「完了」をクリックします。
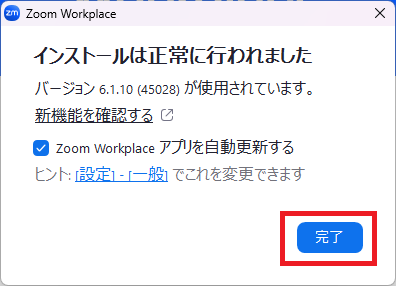
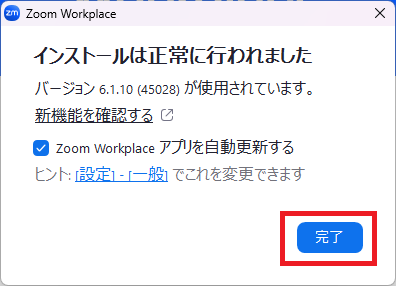
Zoomの画面が表示されますので、ミーティングに参加したり、サインインしたりお好きな方を選べます。
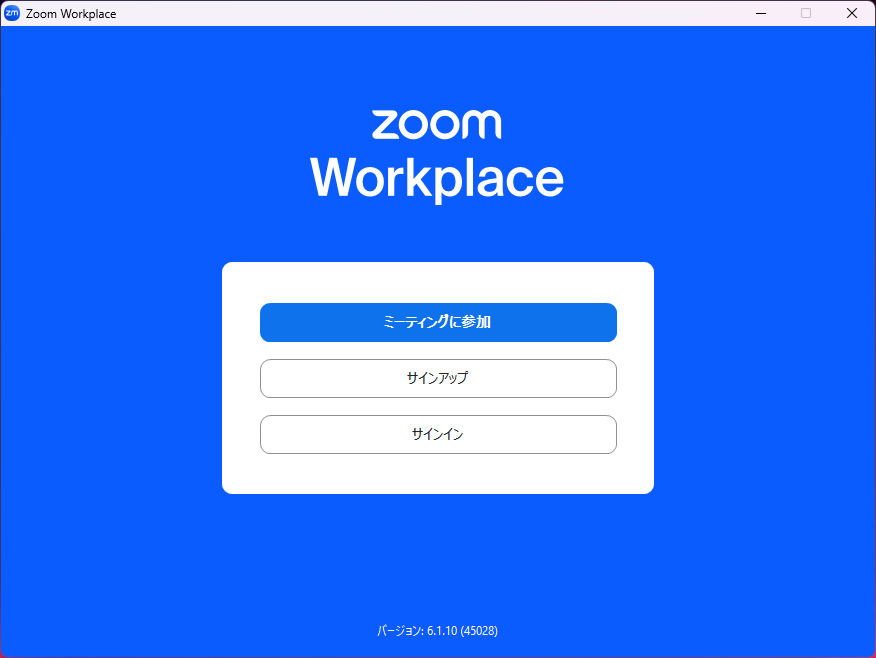
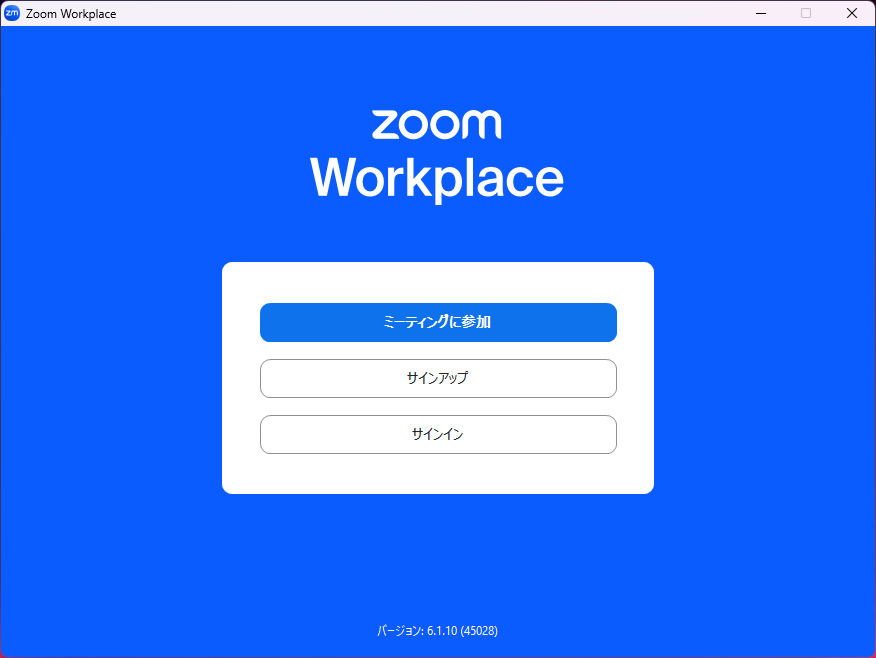
ミーティングに参加する
Zoomアプリのインストールが完了すると下記画面が表示されますので、既に他の人がミーティングを開始しており、そこに参加したい場合は、「ミーティングに参加」をクリックします。
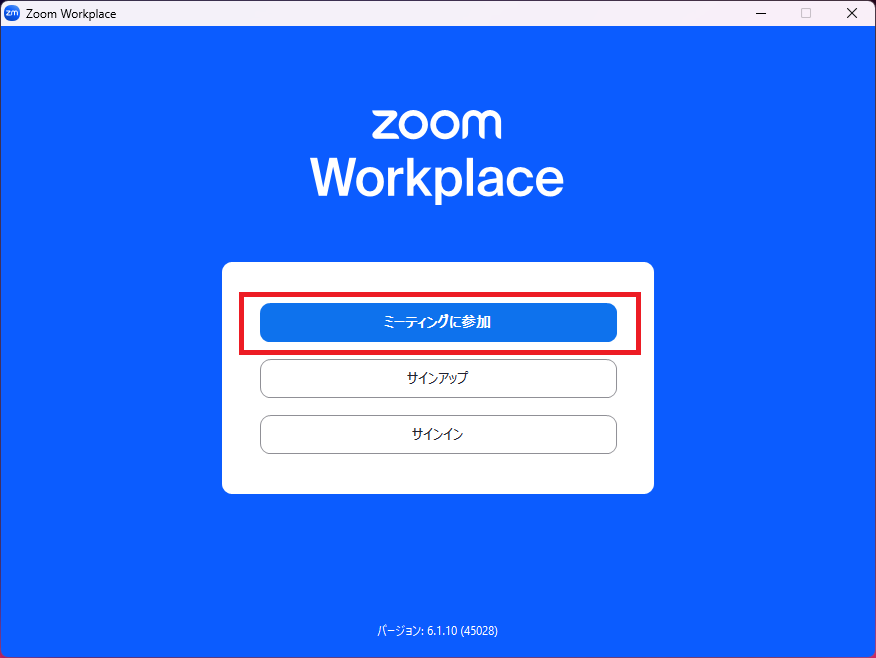
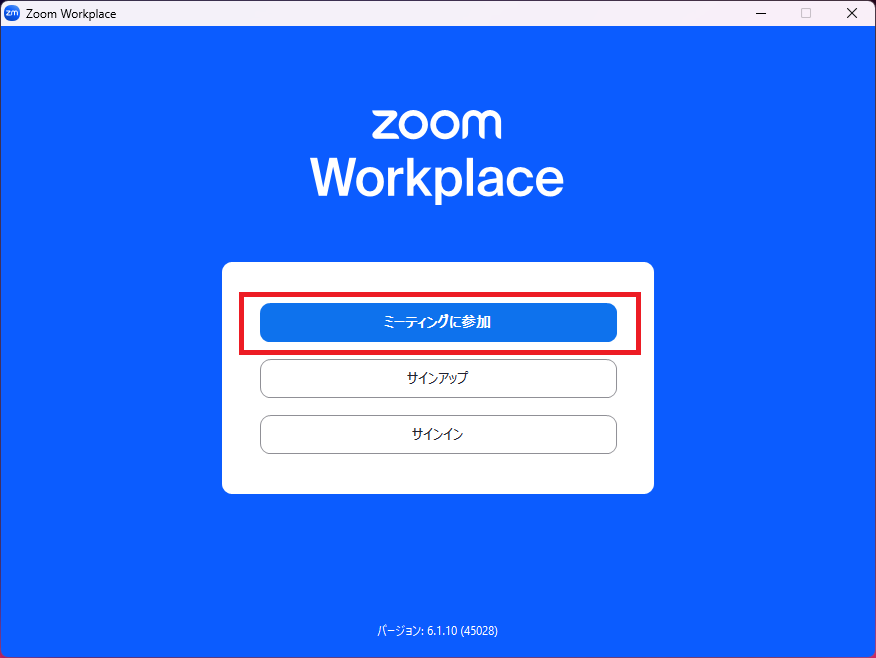
次の画面で、ミーティングID及び名前を入力後、「参加」ボタンをクリックしましょう。
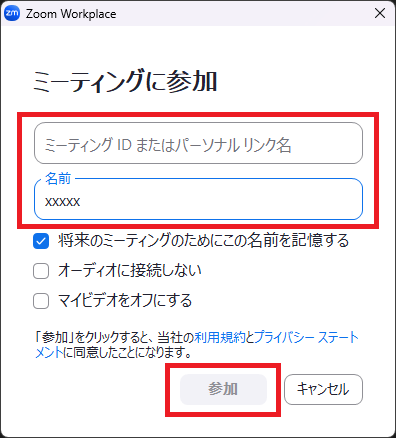
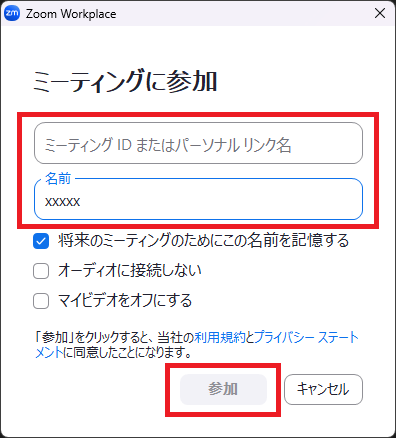
因みにミーティングIDは、そのミーティングに参加している人に教えてもらいましょう
(主催者なりですね)。
これで無事、ミーティングに参加できたかと思います。
Zoomにサインインする
Zoomにサインインして新しくミーティングを開催したりしたい場合は、「サインイン」をクリックしましょう。
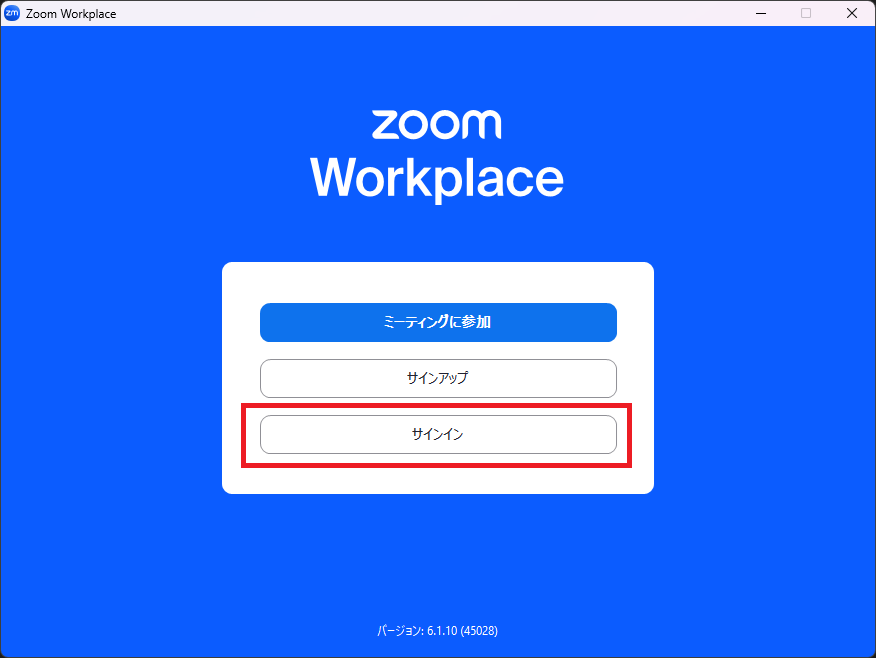
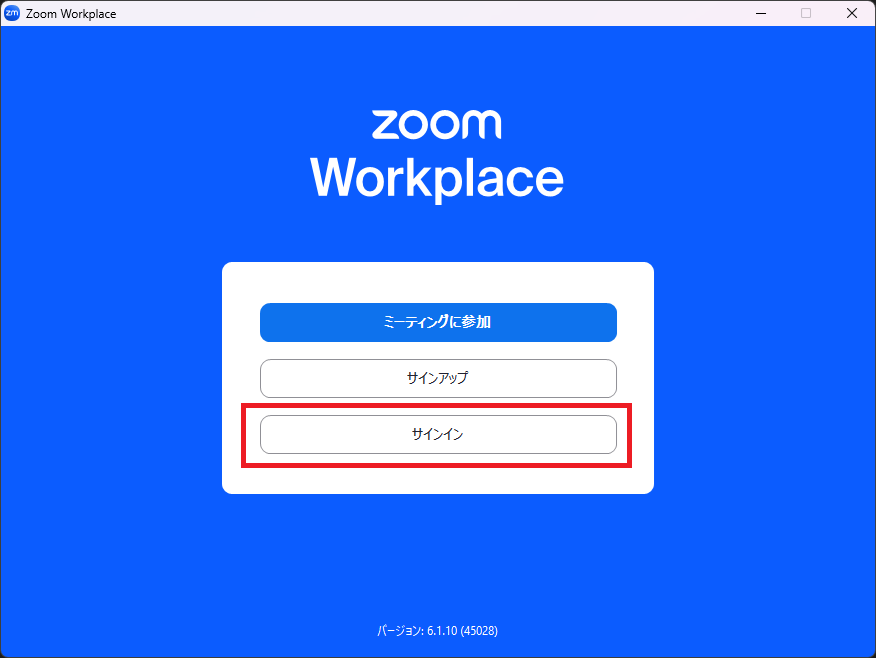
メールアドレスとパスワードを入力し、「サインイン」をクリックします。
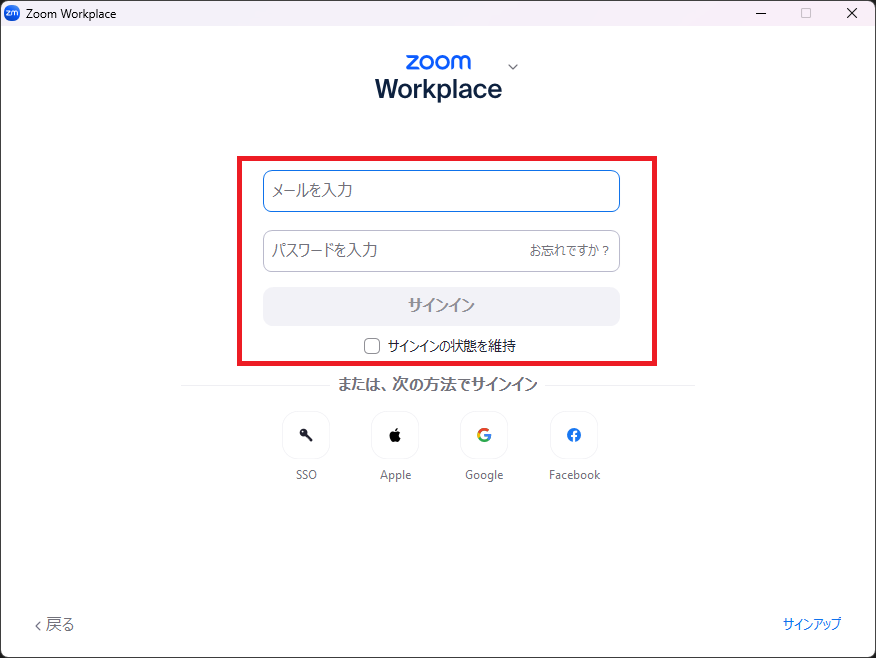
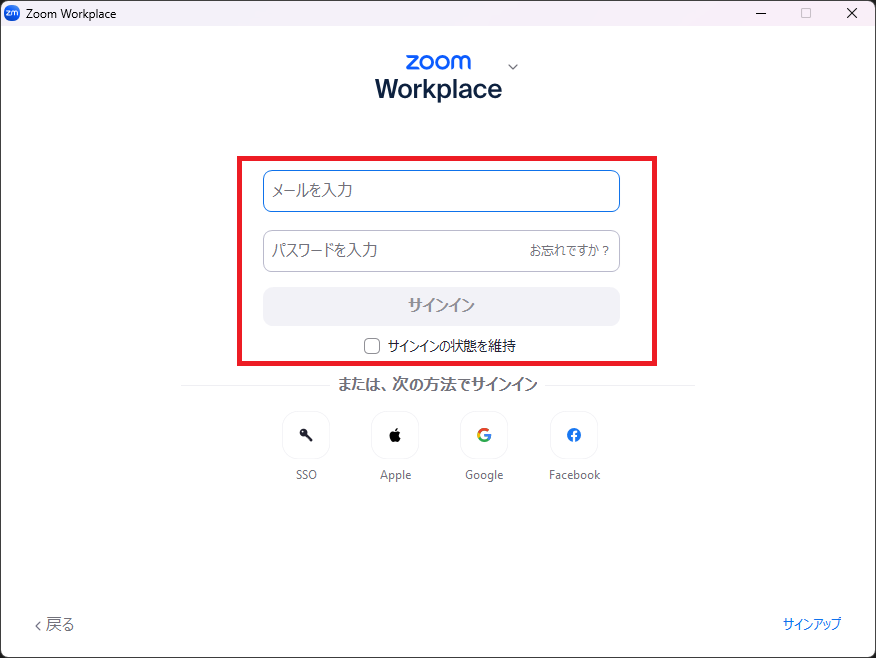
サインインができたら、新規ミーティングを開催したり、適宜作業を行いましょう。
今回の説明は以上になります。
まとめ
Zoomを始めようと思ったら、Zoomのクライアントアプリをインストールすることと、アカウントを作成することが必要です。
ミーティングに参加するだけなら、ミーティングID等を主催者から聞けば大丈夫ですね。


あとはバーチャル背景に設定したり、チャットをしたりしましょう。
ご参考になれば幸いです。

コメント