はじめに
Windows11のISOがダウンロード可能となりました。
今、Windows10をお使いの方の中には、今すぐアップグレードしたいと思っている方も多いかと思います。
ちなみに私は今、Windows10を使っていますが、いきなりWindows11にアップグレードするのは少しリスキー(いくつかのソフトが未対応なこともあり)と思ったので、VirtualBox上でWindows11の仮想 マシンを動かして動作確認したいと思っています。
そのために今回のISOファイル を ダウンロード する、ということですね。
それでは、Windows11の日本語版ISOをダウンロードする方法について、見ていきましょう。
Windows11をダウンロードする方法は3種類ある
Windows11の日本語版ISOをダウンロードの説明をする前に、Windows11をダウンロードする方法には3種類ありますよ、ということを少しお伝えしたいと思います。
Windows11をダウンロードする方法は、以下の通り3種類あります。
①Windows11インストールアシスタント
Windows11に必要なファイルをWindows10パソコンにダウンロードして、ウィザードに従いでアップグレードする方法です。
ダウンロードするパソコンには、9GB以上の空き容量が必要です。
インストールメディアは保存されないので、1回限りのアップグレード向けですね。
②Windows11のインストールメディアを作成する
USBやDVDなどにISOファイルを作成し、ブートディスクとして作成されます。
ブートディスクを作成するためには、少なくとも8GBの空き容量が必要です。
また、インストール中にコンテンツが削除されるため、空のUSBやDVDメディアが推奨されています。
ダウンロードしたパソコンやその他のWindows10パソコンに、アップグレードインストールやクリーンインストールが可能な方法です。
③Windows11ディスクイメージ(ISO)をダウンロードする
Windows11のディスクイメージ(ISO)をダウンロードする方法です。
実際、ISOファイルをダウンロードしたら、ファイルサイズが約5.3GBありました。
今回はこちらの方法を行いたいと思います。
Windows11のISO日本語版をダウンロード
Windows11のISOをダウンロードするには、Microsoftのサイトにアクセスしてダウンロードする必要があります。
Microsoftの公式サイトからISOファイル を ダウンロード する
1.まずは、以下のURLからMicrosoftのISOダウンロードサイトにアクセスします。
https://www.microsoft.com/ja-jp/software-download/windows11
2.サイトにアクセスすると、次のような画面が表示されます。
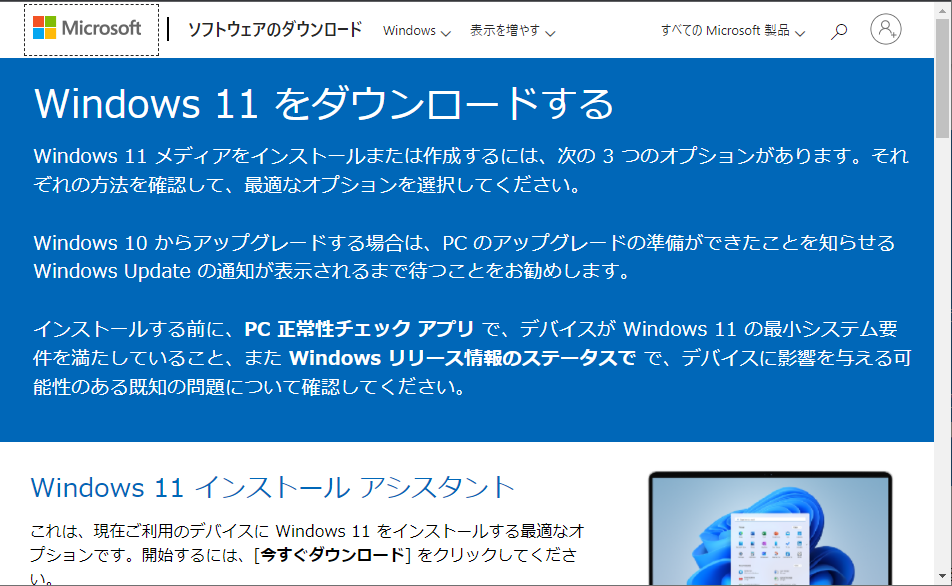
3.画面を下の方へスクロールすると、「Windows 11 ディスク イメージ (ISO) をダウンロードする」と表示された箇所が出てきます。
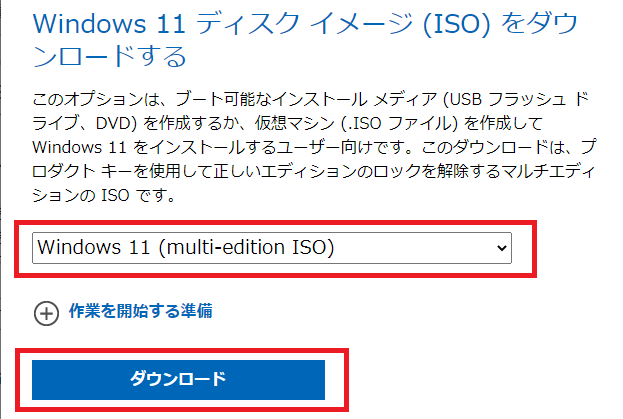
上図のように、プルダウンメニューから「Windows11(multi-edition ISO)」を選択し、「ダウンロード」をクリックします。
4.「製品の言語の選択」と表示 さ れるので、プルダウンメニューから「日本語」を選択し、「確認」をクリックします。
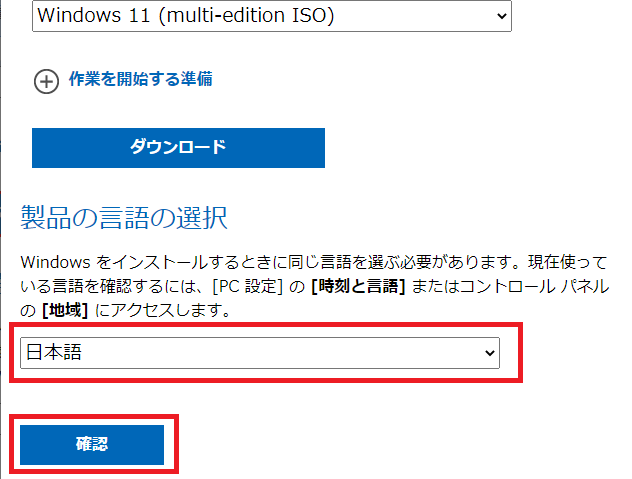
5.「Windows11 日本語」と表示 さ れるので、「64-bit ダウンロード」をクリックします。
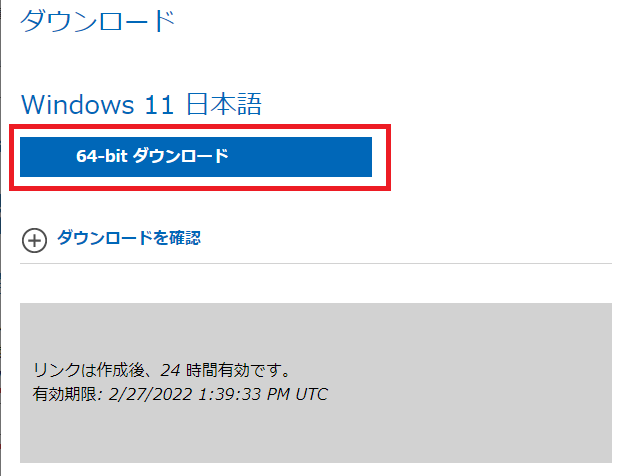
ダウンロードが開始されます。
あとは、ただひたすら待ちましょう。
因みにWindows11のISOファイルは約5.3GBありましたので、お使いの回線速度によっては時間がかかるかもしれません。
細い回線をお使いの方は、夜寝る前にダウンロードを開始し、翌朝気持ちよくISOファイルがダウンロードできていることを確認する、というのも良いかと思います。
まとめ
Windows11へアップグレードするタイミングは人それぞれだと思いますが、新しい物好きの方はさっそくアップグレードされる方が多いかと思います。
ただ、Windows10で動いていたソフトがWindows11ではまだサポートされていなかったりすることもありますので、とりあえずWindows11を触りたい方は、今回のようにWindows11の日本語版ISOをダウンロードし、VirtualBoxなどで動かすのもありかと思います。
ご参考になれば幸いです。

コメント