はじめに
ブラウザでPDFや画像、ファイル類をダウンロードした後に「あれっ!?どこに保存されたんだっけ?」と、ダウンロードフォルダの場所がわからなくなるときが、たまにあるかと思います。
今回は、Windows11でEdgeでダウンロードしたファイル等がどこに保存されるのか、また別のフォルダに変更したいときはどうしたら良いのか、といった際の方法をお伝えします。
Edgeのダウンロードフォルダの場所を確認する
1.画面下にある、Windowsロゴをクリックします。
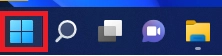
2.「Edge」をクリックします。
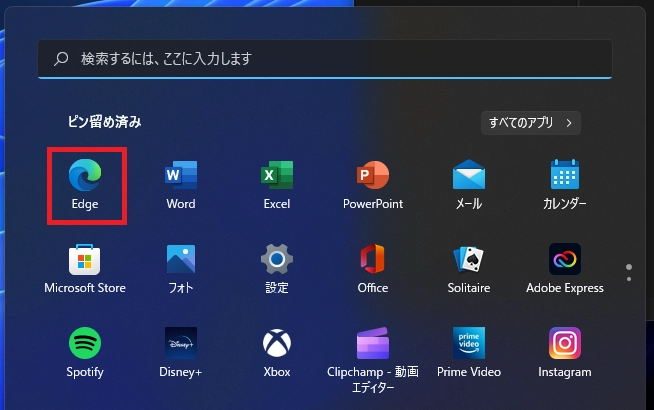
3.「・・・」を選択し、「設定」をクリックします。
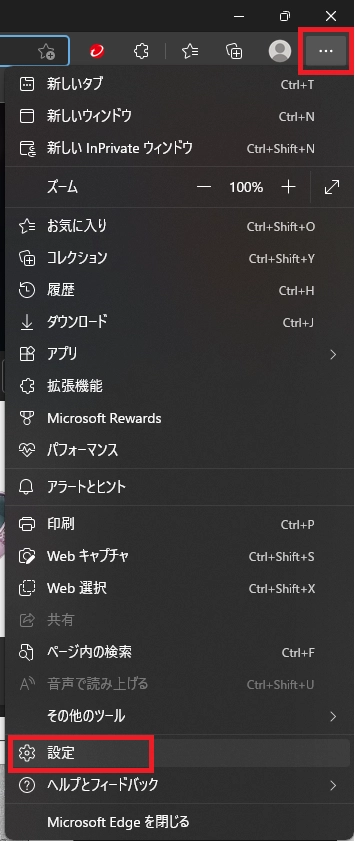
4.画面左側の「ダウンロード」を選択すると、画面右側の「場所」欄にダウンロードの場所(フォルダのパス)が表示されます。
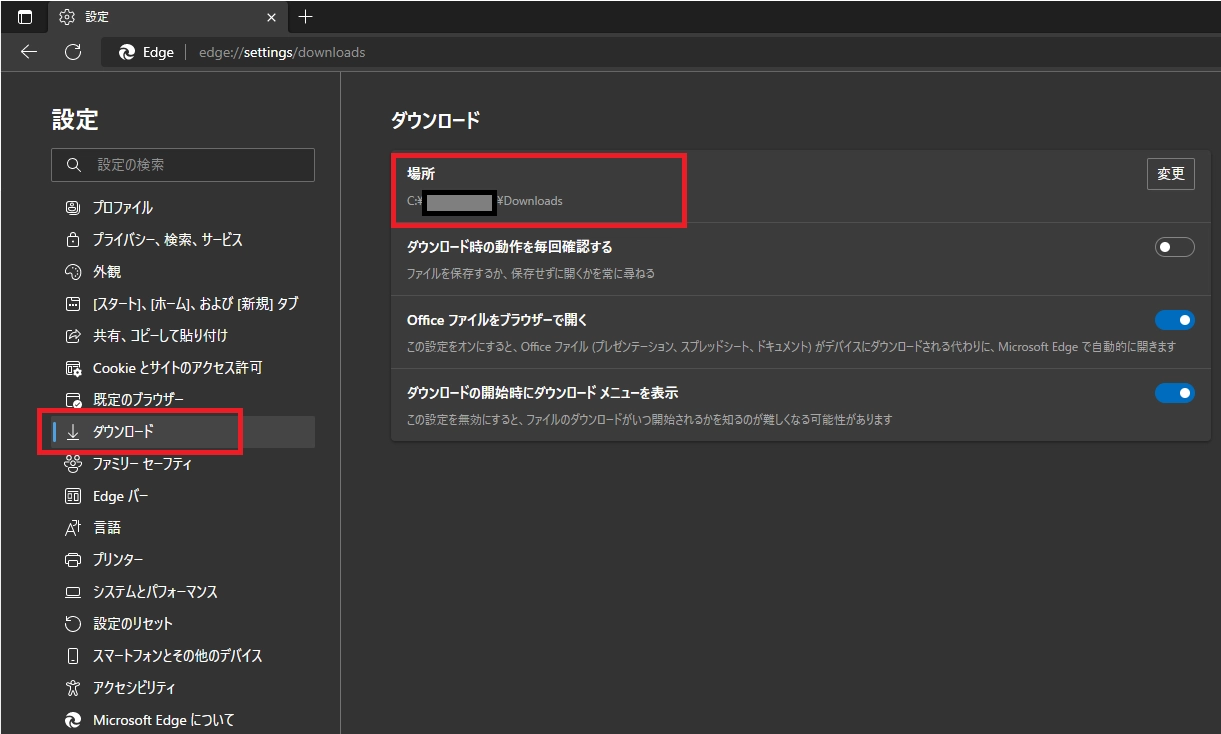
Edgeでダウンロードしたファイル等は、デフォルトだとこの「場所」欄に記載されたフォルダ(ダウンロードフォルダ)に保存されます。
Edgeでダウンロードした際のダウンロードフォルダの場所を確認する方法は、以上になります。
Edgeのダウンロードフォルダの場所を変更する
デフォルトで設定されているダウンロード場所ではなく、例えばデスクトップに「test」フォルダを作り、そこにダウンロードしたい場合は、以下になります。
1.(上記手順の続きになりますが、)下図の赤枠で囲った「変更」ボタンをクリックします。
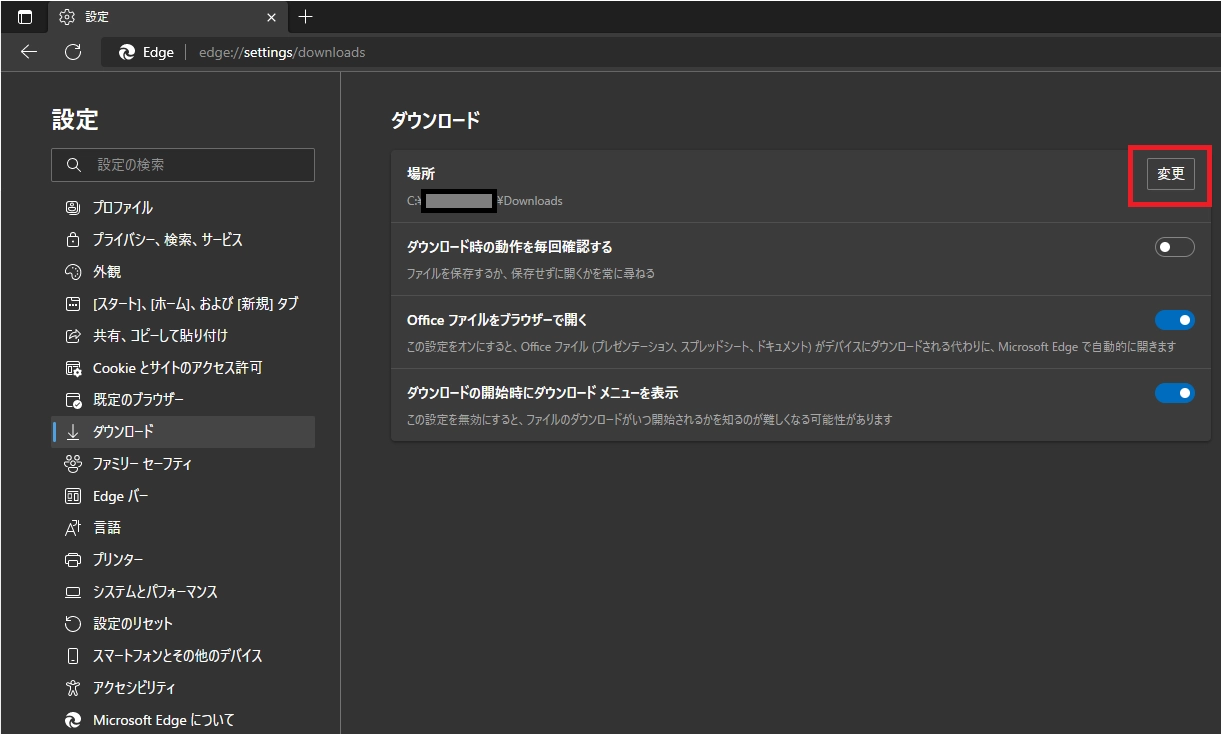
2.エクスプローラが表示されますので、お好きなフォルダを選択します。
今回はデスクトップに「test」というフォルダを作成したので、このフォルダを指定します。
フォルダを指定したら、「フォルダーの選択」ボタンをクリックします。
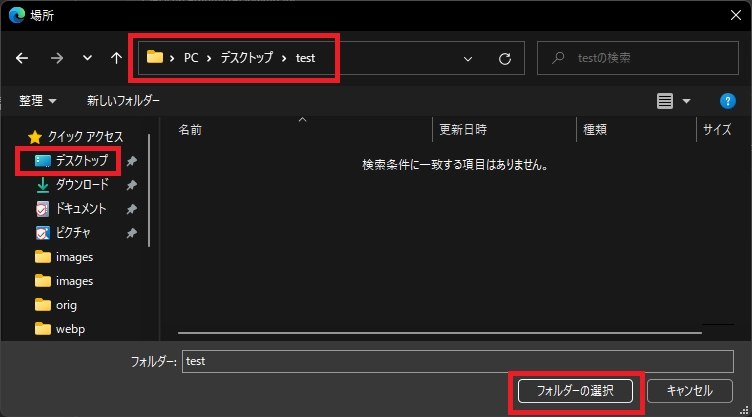
これでEdgeのダウンロードの場所が変更されました。
とても簡単ですね。
下図のように、「場所」欄に表示されているダウンロードの場所が、変更後のダウンロードフォルダの場所になります。
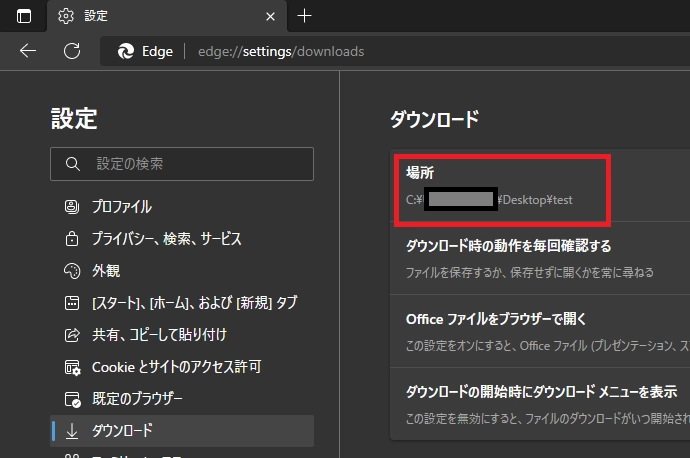
Edgeでダウンロードフォルダの場所を変更する作業は、以上になります。
お疲れさまでした。
まとめ
EdgeやFirefox、Chromeなど、ブラウザは色々ありますが、デフォルトの設定であればどのブラウザも大抵「ダウンロード」フォルダになると思います。
Windows10であれば迷わないけど、Windows11にアップグレードしてEdgeを初めて使った際はちょっと迷ってしまうかもしれませんね。
Windows11のコンテンツは、以下のものも掲載していますので、ご参考にしてください。



コメント