はじめに
フリーのメーラーであるThunderbirdは、昔から人気のあるメーラーのひとつです。
私も昔から使っていますが、フリーでこれだけ自由に使えることに感謝しています。
ビジネスではOutlookなどを使用している企業も多いと思いますが、Outlookでは痒い所に手が届かないとき、(例えば、差出人メールアドレスを切り替えて送信するなど)Thunderbirdではもちろん無料で簡単にできます。
Thunderbirdのダウンロードおよびインストール作業は非常に簡単ですので、さっそくやっていきましょう。
公式サイトからThunderbirdをダウンロード
まずは、公式サイトからThunderbirdをダウンロードします。
https://www.thunderbird.net/ja/
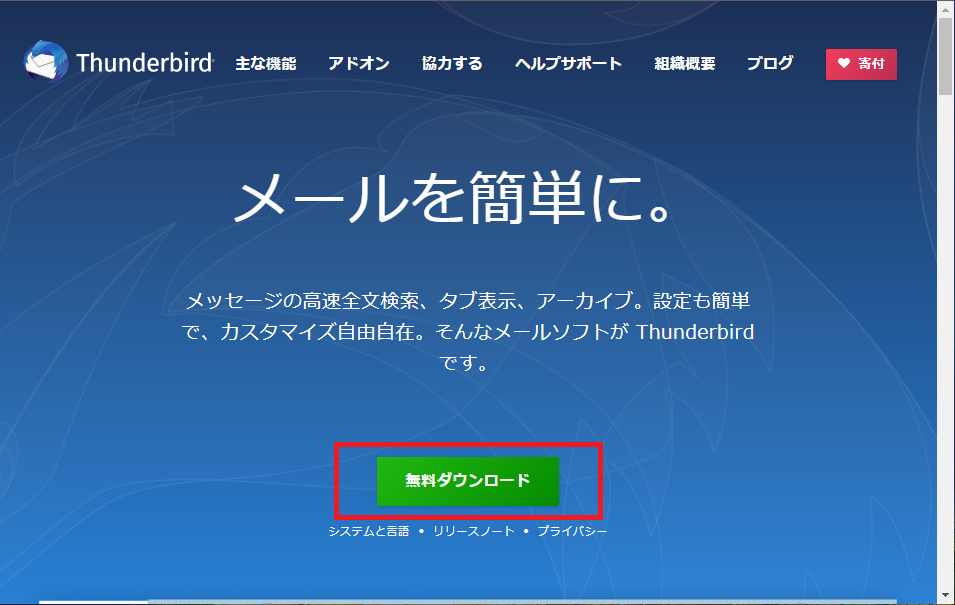
ダウンロードされた、「Thunderbird Setup 〇.〇.〇.exe」をダブルクリックして実行します。
「Thunderbird Setup 〇.〇.〇.exe」 の「〇.〇.〇」の部分には、Thunderbirdのバージョンが記載されます。
今回は、91.4.1になります。
Thunderbirdをインストール
1.Thunderbirdの公式サイトからダウンロードした、「Thunderbird Setup 〇.〇.〇.exe」をダブルクリックして実行したら、下記のインストーラ画面が表示されたかと思います。
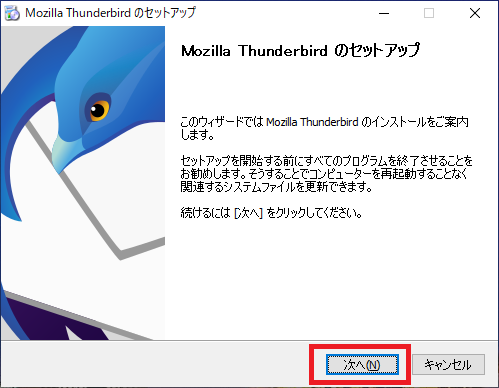
「次へ」をクリックします。
2.「標準インストール」を選択し、「次へ」をクリックします。
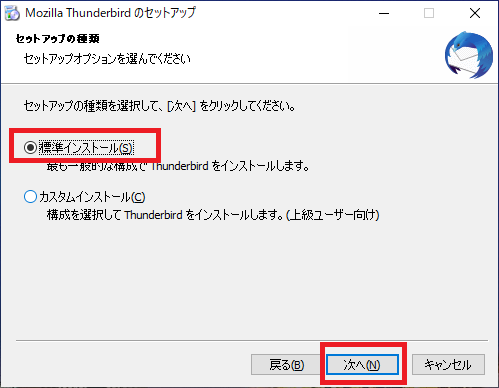
3.必要であれば「Thunderbirdを既定のメールプログラムとして使用する」にチェックを入れて、「更新」ボタン(初めてインストールする場合は、インストールボタンになっていると思います)をクリックします。
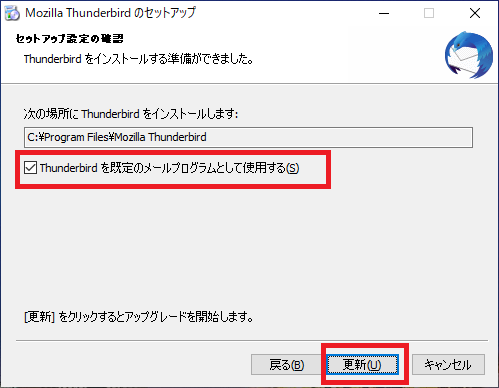
私のパソコンには既にThunderbirdがインストールされているので、少し画面表示が異なるかもしれませんが、基本的にインストーラの指示に従えば問題なくインストールできますのでご安心を。
4.無事、インストールされたら下記の画面が表示されますので、「今すぐMozilla Thunderbirdを起動」にチェックを入れ、「完了」ボタンをクリックします。
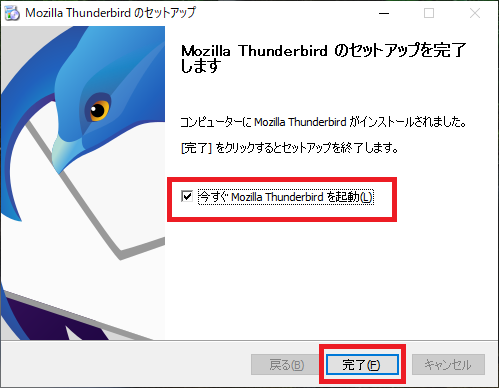
無事、Thunderbirdが起動したと思います。
Thunderbirdのダウンロードおよびインストール作業は以上です。
非常に簡単ですね。
お疲れさまでした。
インストール後に設定すべきこと(初期設定)
Thunderbirdのダウンロードおよびインストール作業は上記の流れで完了しましたが、まずはご自身のメールアカウント(メールアドレス)を追加登録しないことには始まりません。
プライベートで使用するgmailなどであれば、比較的簡単にアカウントを追加できると思いますが、お仕事用のメールアドレスを追加登録する場合、メールサーバによって設定方法は変わってきます。
その際は、システム担当者に聞くのが一番早いですので、メールアカウントの追加作業でつまづいてしまった場合は、自社のシステム担当者へ問い合わせてみてください。
hotmailアカウントの追加
hotmailアカウントを追加登録したい場合は、下記のコンテンツをご参考にしてください。

メールの振り分け設定(迷惑メールフィルタリングなど)
受信したメールをフォルダに振り分けたい場合は、下記のコンテンツをご参考にしてください。
メールのフィルタリング設定になります。
※ただいま、鋭意作成中です。少々、お待ちください。
メール本文に自分自身の署名を設定する
メールアカウントやメールのフィルタリング設定等が終わったら、署名を設定することをお勧めします。
ビジネスであれば署名を設定することが一般的ですが、プライベートで使うメールアドレスであってもやはり署名があった方が、メールを受け取った方からすると安心できますよね。
署名の設定方法については、下記のコンテンツをご参考にしてください。

テーマをダークモードに設定する方法
Thunderbirdをダークモードにすることによって、目のチカチカが軽減されます。
何よりダークモードはカッコイイです。
こちらもおすすめです。

まとめ
Thunderbirdは非常に使いやすくて便利なメーラーです。
メジャーバージョンアップした際は、少しUIが変更されることもありますが、それでもすぐに慣れるので問題ないと思います。
なにより無料でこれだけ機能が豊富なのは、ありがたい限りです。
ご参考になれば幸いです。

コメント