はじめに
Thunderbirdに登録済みのメールアカウントを削除したいときがあるかと思います。
例えば、PCを入れ替える等、データを残したくないケースがありますが、Thunderbirdのアプリをそのままアンインストールしてもよいかもしれませんが、プロファイルフォルダ内の情報は残ってしまうことも考えられます。
Thunderbirdのアプリをアンインストールし、手動でプロファイルフォルダを削除したりするのも必要かと思いますが、とりあえず、アカウントを削除する方法についてみていきたいと思います。
手順はとても簡単ですので、サクッと終わらせましょう。
既存のメールアカウントを削除する
まずは、メール一覧画面に表示されている今回削除したいメールアカウントを選択します。
それから「ツール」メニューの「アカウント設定」をクリックします。
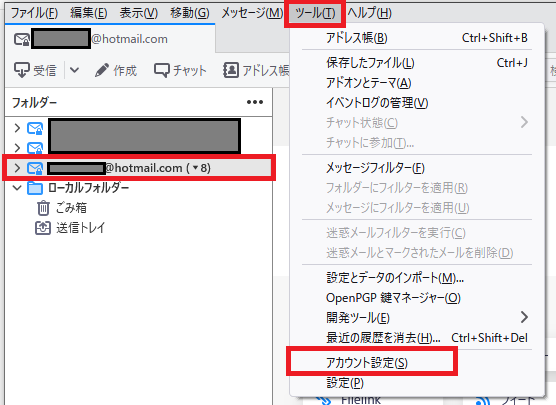
「アカウント操作」をクリックし、「アカウントを削除」を選択します。
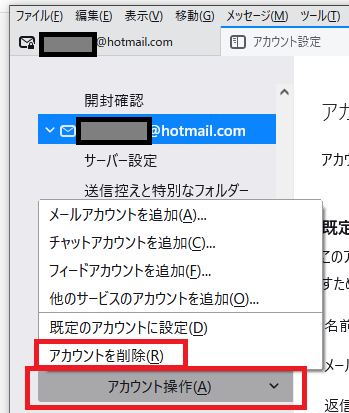
メッセージデータも削除したい場合は「メッセージデータを削除」にチェックを入れ、「削除」をクリックします。
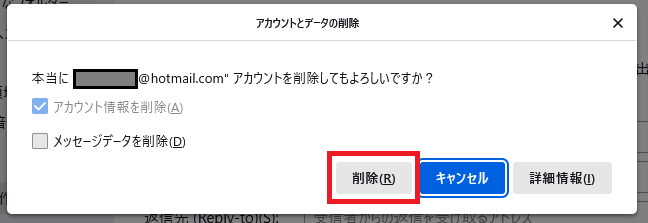
無事、削除されました。
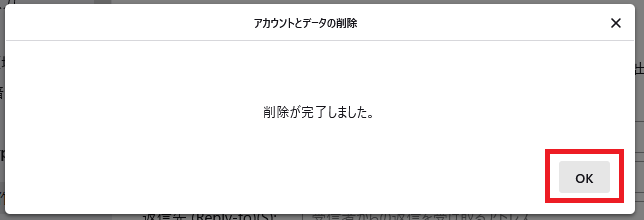
「OK」をクリックします。
メール一覧画面に戻ると、メールアカウントが削除されていることが確認できます。
作業は以上です。
お疲れさまでした。
ご参考情報
Thunderbirdに関連するコンテンツについて、一部ご紹介します。
Thunderbirdのデータをまるごと移行する方法
PCの入れ替え等、Thunderbirdのデータをまるごと別PCに移行する方法を記載しました。
こちらの記事も、ご参考にしてください。

Thunderbirdをダークモードに変更する
Thunderbirdをダークモードに変更したい場合は、下記のコンテンツもご参考にしてください。
ダークモードはカッコイイと思います。

Thunderbirdのメールパスワードを確認する方法
メールのパスワードって、以外と忘れますよね。
Thunderbirdであれば、登録済みメールアカウントのパスワードを確認することができます。
こちらも、ご参考にしてください。

まとめ
メールアカウントを削除する機会はあまりないかもしれませんが、登録したメールアカウントが増えすぎると整理する必要がでてきますよね。
メールアカウントを削除する方法は、非常に簡単だったと思います。
ご参考になれば幸いです。

コメント