はじめに
Thunderbirdをデフォルトのまま使用していると画面の背景が真っ白なので、目がチカチカして疲れることがあると思います。
今回は、Thunderbirdのテーマをダークモードに変更した上で、メール本文画面もダークモードにする便利な方法についてご説明したいと思います。
もし、まだThunderbirdのテーマをダークモードに変更していない方は、下記のコンテンツもご参考にして頂ければと思います。
Thunderbirdのテーマをダークモードに変更するだけでは、メール本文画面は真っ白のままです。
メール本文画面もダークモードに変更したい場合は、「Darko」というアドオンをインストールすれば簡単にダークモード化できます。
それでは見ていきましょう。
メール本文画面をダークモードにする方法
メール本文画面をダークモードにするには、「Darko」というアドオンをインストールしてあげれば、簡単にON(ダークモード)、OFF(標準モード、背景白色)切り替えることができます。
それでは、手順についてみていきましょう。
「Darko」アドオンをインストール
Thunderbirdのアドオンマネージャーから「Darko」をインストールします。
1.Thunderbirdの「ツール」メニューの「アドオンとテーマ」をクリックします。
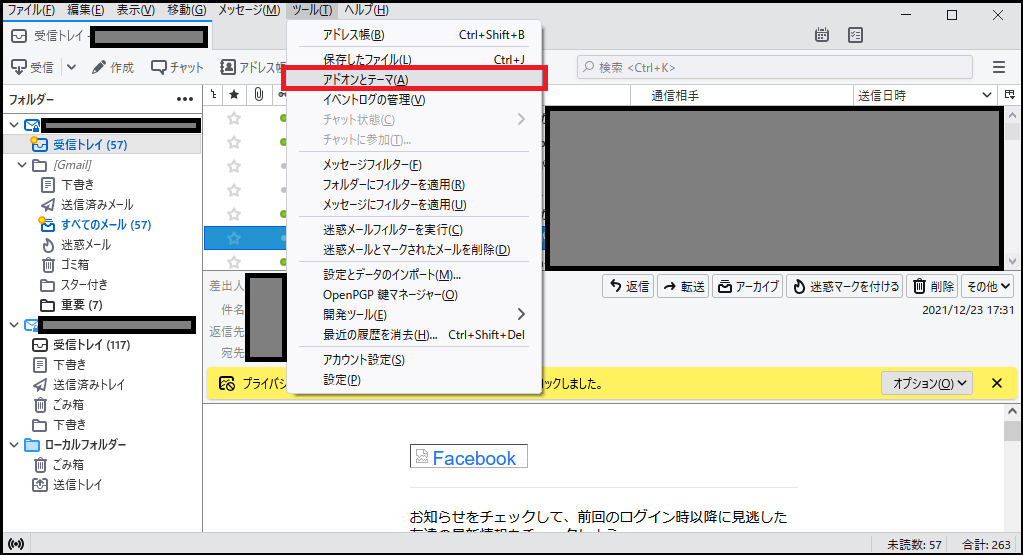
2.「アドオンを探す」という入力欄に「Darko」と入力し、エンターキーを押下します。
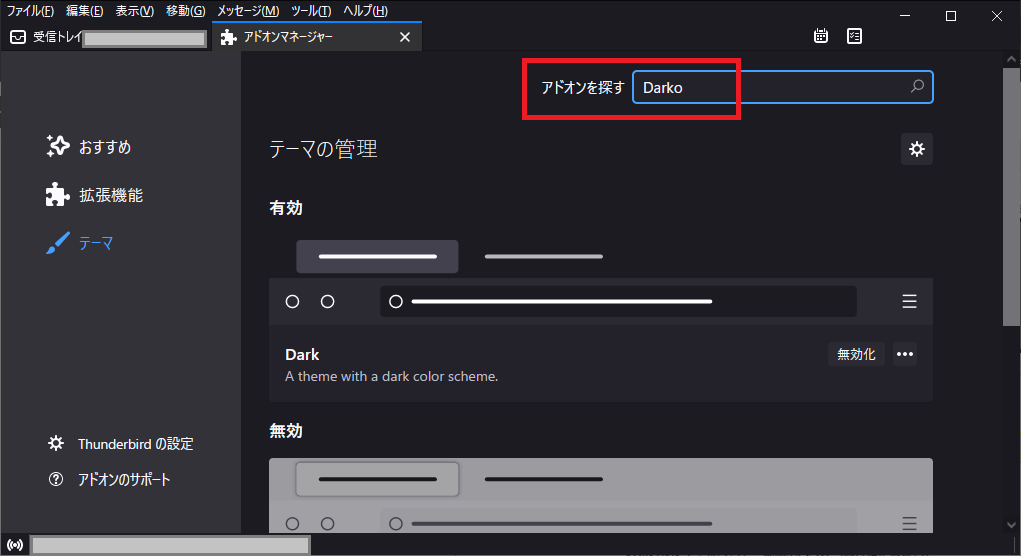
3.すると、新しいタブが開きますので、「Thunderbirdへ追加」ボタンをクリックします。
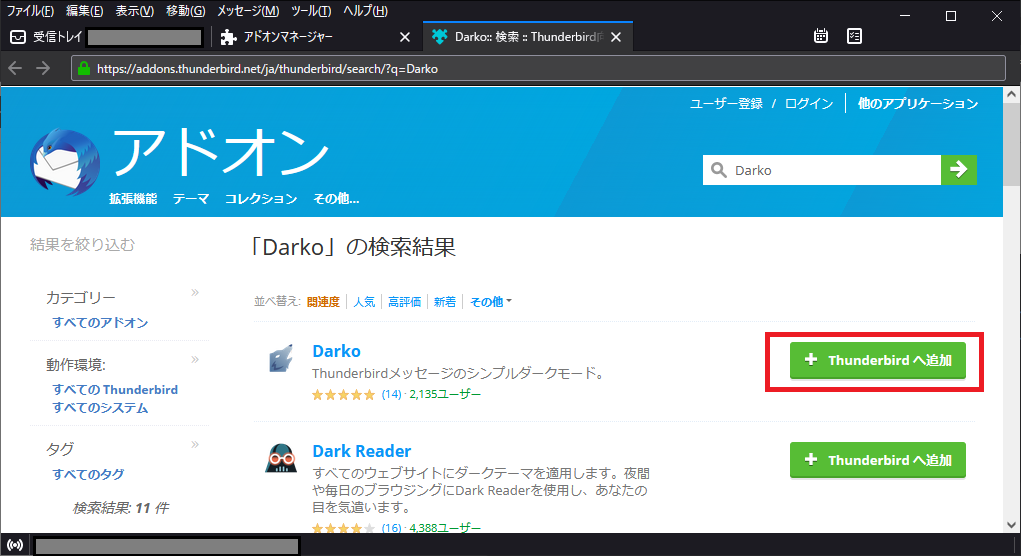
4.「追加」ボタンをクリックします。
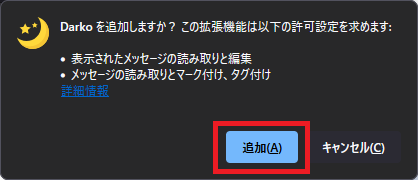
メール本文画面がダークモードに切り替わったことを確認
メール一覧画面でどれか一つメールを選択してみると、無事、メール本文画面がダークモードになっていることが確認できます。
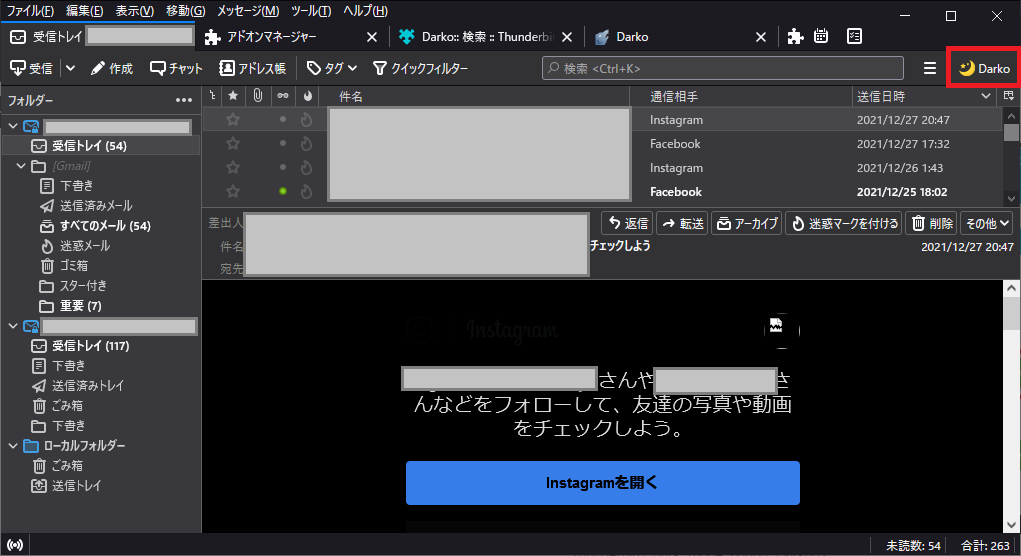
画面右上の「Darko」アイコンをクリックすることで、ON、OFFを切り替えることができます。
下記の画像は、「Darko」アイコンをクリックしてOFFにした状態です。
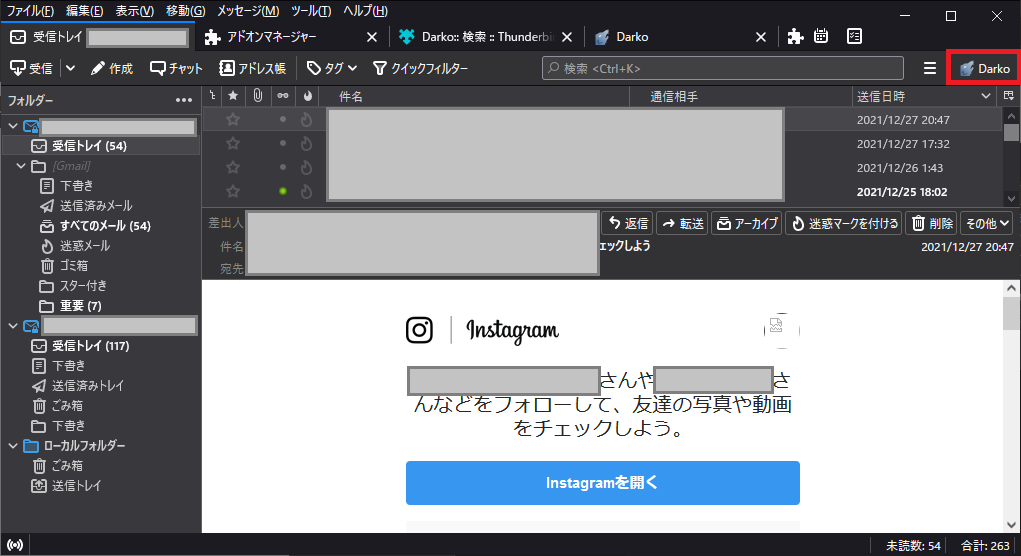
メール本文画面だけが真っ白になりましたね。
画面右上の「Darko」アイコンをクリックすることで、簡単にダークモードと標準モードを切り替えることができます。
ですので、使ってみて「ダークモードが暗すぎる」と感じたら、OFFにしてみてください。
ご参考になれば幸いです。
ご参考情報
Thunderbirdに関連するコンテンツについて、一部ご紹介します。
Thunderbirdのメールのパスワードを変更する方法
Thunderbirdに登録済みのメールアカウントのパスワードを変更したい場合は、こちらのコンテンツもご参考にしてください。

Thunderbirdのデータをまるごと移行する方法
PCの入れ替え等、Thunderbirdのデータをまるごと別PCに移行する方法を記載しました。
こちらの記事もどうぞ、ご参考にしてください。

ThunderbirdのGmailアカウントに2段階認証を設定する方法
Gmailアカウントに2段階認証を設定する方法について記載しました。
セキュリティのことを考慮し2段階認証を設定したい場合は、こちらのコンテンツもご参考にしてください。


コメント