はじめに
顧客やお客様にメールを送信する際、送信元(差出人)メールアドレスを変更してからメールを送りたい時があるかと思います。
例えば、自社のセミナーや商品案内、製品案内等をメールマガジンとして定期的に送る場合などです。
個人メールアドレスで送信してしまうと、その後、多数のお客様から返信を頂いた際、個人で対応することになってしまいますので大変です。
こういうときは、個人のメールアドレスではなく、なるべく送信専用アドレスや製品サポートチームなどで使っている代表アドレスなどを使用しましょう。
今回は、Thunderbirdで送信元(差出人)メールアドレスを変更してから送信する方法をご紹介します。
送信元(差出人)メールアドレスを新規登録する
まずは、Thunderbirdで差出人情報として使用する、送信元メールアドレスを新規登録します。
新規登録しないことには、メール作成画面で送信元メールアドレスを変更することもできませんので、先に登録しましょう。
1.「ツール」メニューの「アカウント設定」をクリックします。
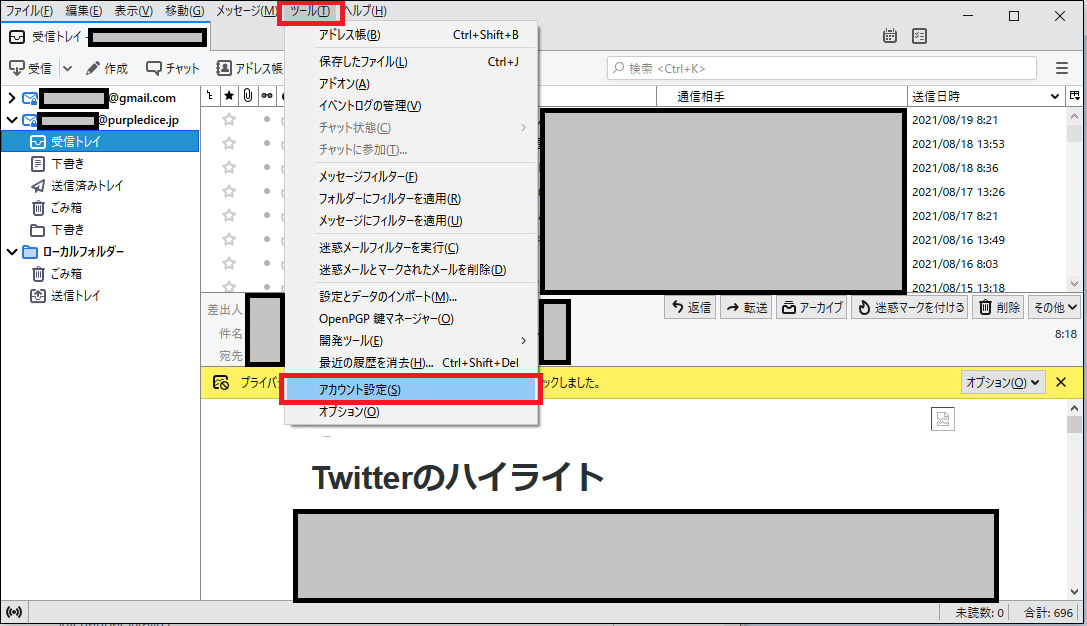
2.下記のように、アカウント設定画面が表示されます。
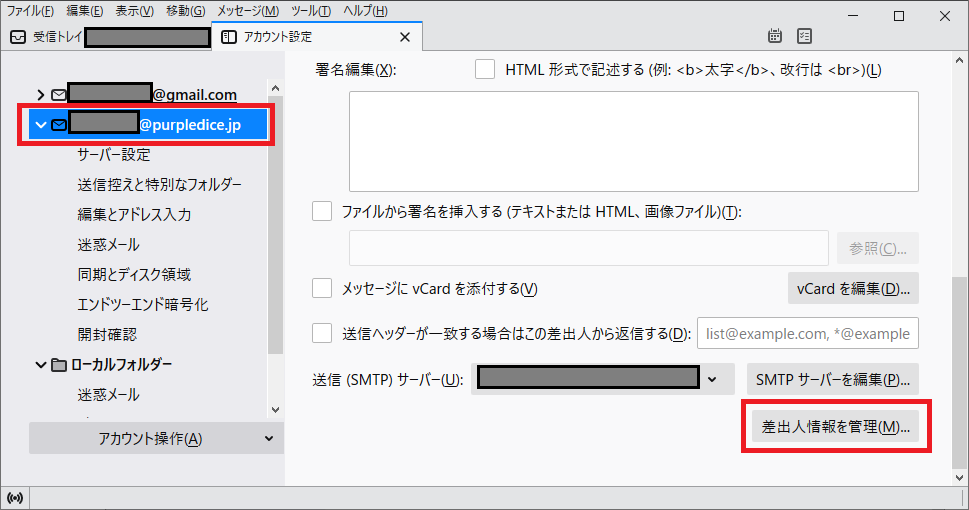
画面左エリア内にある、ご自身のメールアドレス(今回、送信元メールアドレスを変更したいアカウント)をクリックします。
そして、画面右エリア内で少し下にスクロールし、「差出人情報を管理」ボタンをクリックします。
3.下記のように、差出人情報を設定する画面が表示されます。
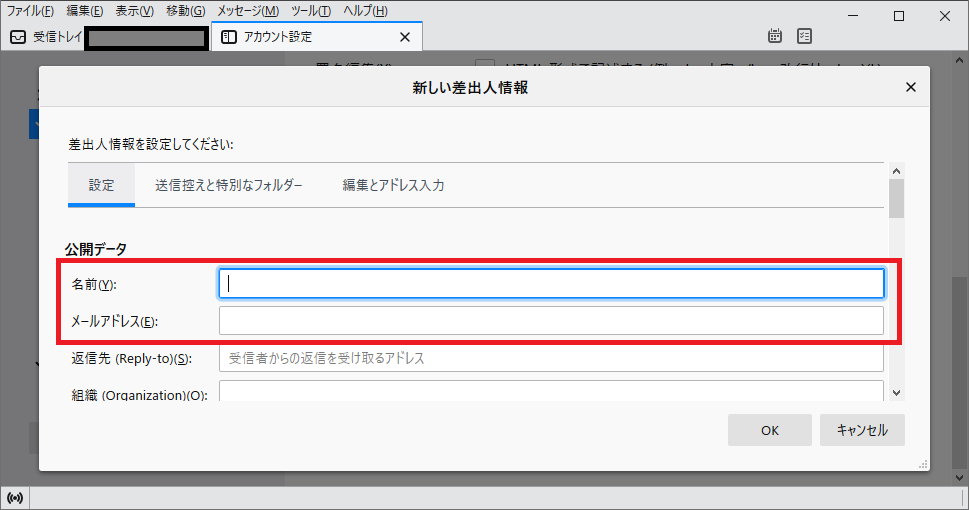
最低限の設定として、「名前」欄と「メールアドレス」欄を入力しましょう。
「名前」欄には、会社名や所属部署名など組織を表す名称を指定。
「メールアドレス」欄には個人のメールアドレスではなく、例えばサポートチームのメールアドレスなどを指定。
メールを受信したお客様が見る情報なので、今回使用したい送信元(差出人)の名前とメールアドレスを入力しましょう。
入力後は、「OK」ボタンをクリックします。
送信元(差出人)メールアドレスの設定は以上です。
お疲れさまでした。
SMTPサーバ(送信メールサーバ)を変更したい場合
もし、社内ルール等で使用するSMTPサーバを変更する必要がある場合は、下記の通り設定します。
特段、社内での運用ルールがなければ、変更する必要はありません。
プルダウンメニューから、使用したいSMTPサーバを指定します。
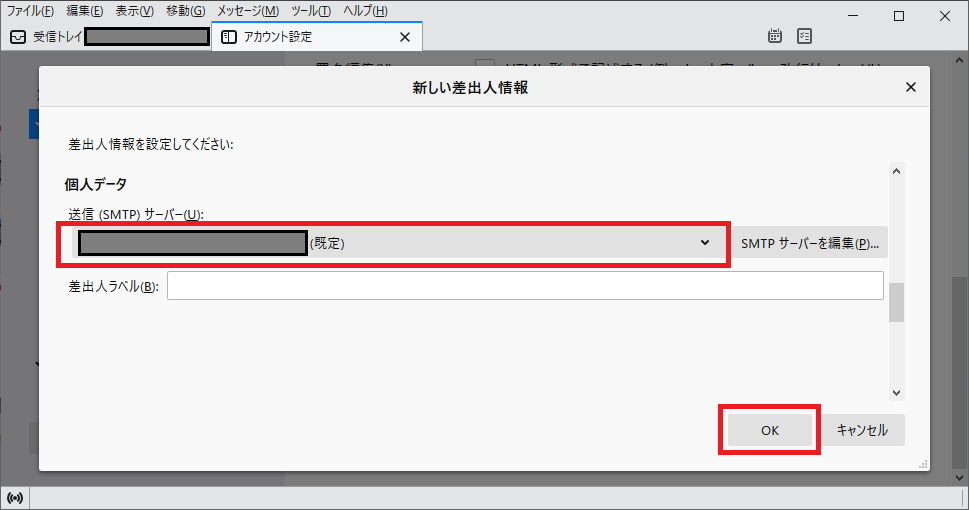
プルダウンメニューに使用したいSMTPサーバが表示されていない場合は、事前にThunderbirdでSMTPサーバを登録していないのが原因です。
別途、ThunderbirdでSMTPサーバを追加登録しましょう。
メール作成画面で、送信元(差出人)メールアドレスを変更する
メールの新規作成画面を表示させます。
「差出人」欄のプルダウンをクリックすると、上記で設定した送信元(差出人)メールアドレスが表示されますので、選択します。
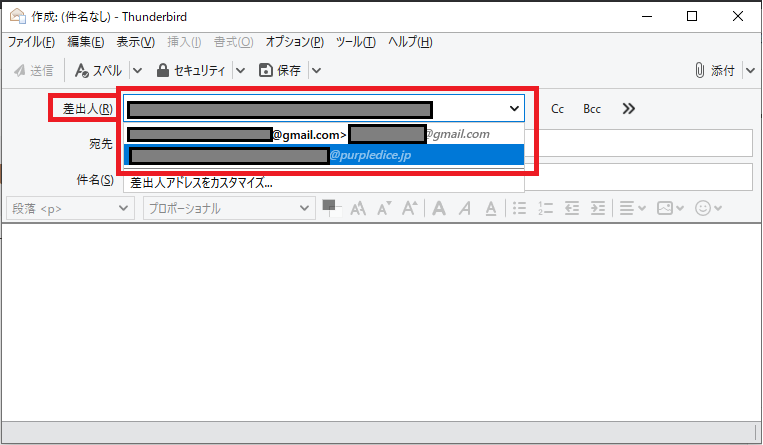
「差出人」欄の指定が完了したら、あとは今まで通り本文やBCCにお客様のメールアドレスを入力し、送信すれば完了です。
お疲れさまでした。
まとめ
日頃のお仕事で、お客様にメールを一括送信する機会があるかと思います。
自社で専用ソフトやアプリ等を導入しているのであれば、そちらを使えば済みますが、わざわざ高額のソフトを導入したくない企業もあると思います。
そんなときは、今回ご紹介したThunderbirdに送信元(差出人)メールアドレスを追加登録、変更してあげればサクッと済みますので、お試しください。
ご参考になれば幸いです。

コメント