はじめに
久しぶりにヤマハRTXルータのコマンドを勉強しようと思い、自宅に眠っていたヤマハRTXルータを掘り起こしました。
今回はRTX1100を例にしていますが、他のRTX810などでも基本的には同様の操作になります。
久しぶり過ぎて以前、どの設定をどこまでしていたのかさえ忘れてしまったので、この際、工場出荷時状態まで戻した後、ファームウェアのアップデートを行いました。
自分用の備忘録として、手順等を残したいと思います。
ヤマハ RTXのファームウェア・バージョンを確認
まずは、現状のファームウェア・バージョンを確認しましょう。
因みに、今回のヤマハ RTX 1100は、筐体背面のinitボタンを押しながら電源を入れて初期化済みです。
そのため、コンソールケーブルでクライアントPC(Windows11)とヤマハ RTXを接続し、TeraTermを起動します。
シリアルポートを選択し、プルダウンメニューから「USB Serial Port」を選択後、「OK」をクリックします。
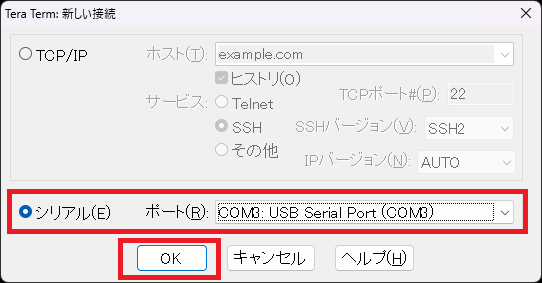
Enterキーを押下して、一般ユーザとしてログインします。
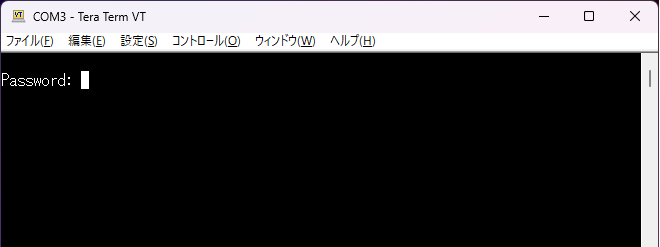
Enterキーを押下するとパスワードが聞かれますが、初期化後なのでパスワード無しでログインできます。
恐らく、TeraTermの文字コードが「UTF-8」に設定されていると思いますので、文字化けを回避するため「SJIS」に変更しましょう。
「設定」>「端末」をクリックします。
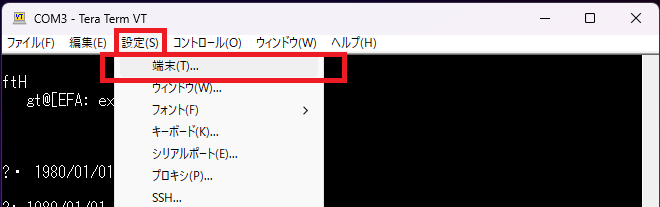
以下の2か所を「SJIS」に変更し、「OK」をクリックします。
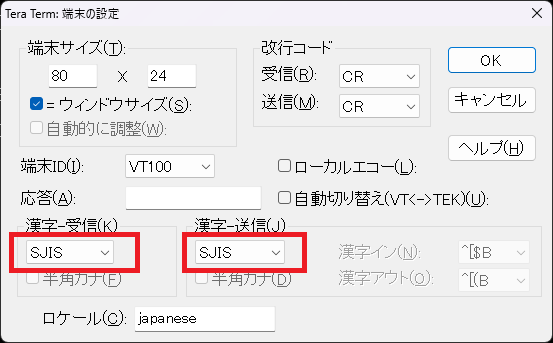
これで文字化けを回避できたと思います。
次に、Teratermでシリアルポートからログインできたら、以下の「show environment」コマンドでRTXのファームウェア・バージョンを確認します。
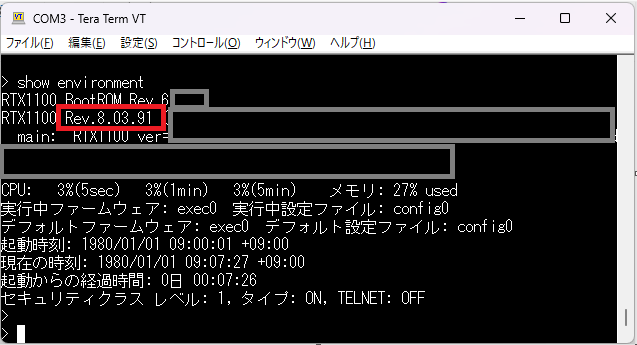
ファームウェアのバージョンが「Rev.8.03.91」ですね。
でわ、ヤマハの公式サイトで最新のファームウェアのバージョンを確認し、上記のバージョンより新しいファームウェアをダウンロードしましょう。
ヤマハの公式サイトからファームウェアをダウンロード
現状のRTXのファームウェア・バージョンが確認できたら、ヤマハ公式サイトから新しいファームウェアをダウンロードします。
1.ヤマハ公式サイトにアクセスします。
以下のリンクは、ヤマハのダウンロードページです。
https://network.yamaha.com/support/download
2.「ファームウェア一覧」リンクをクリックします。
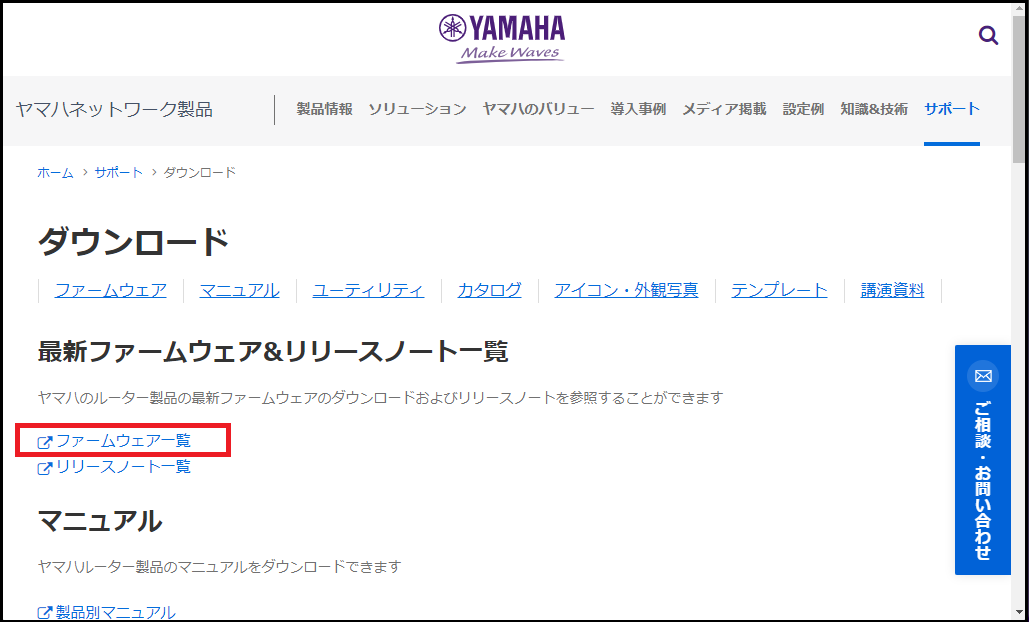
3.RTX1100を検索します。
「8.03.94」がありますので、クリックします。
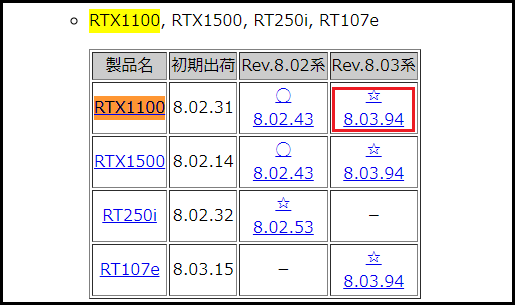
4.ファームウェア配布ページが表示されますので、「同意する」をクリックします。
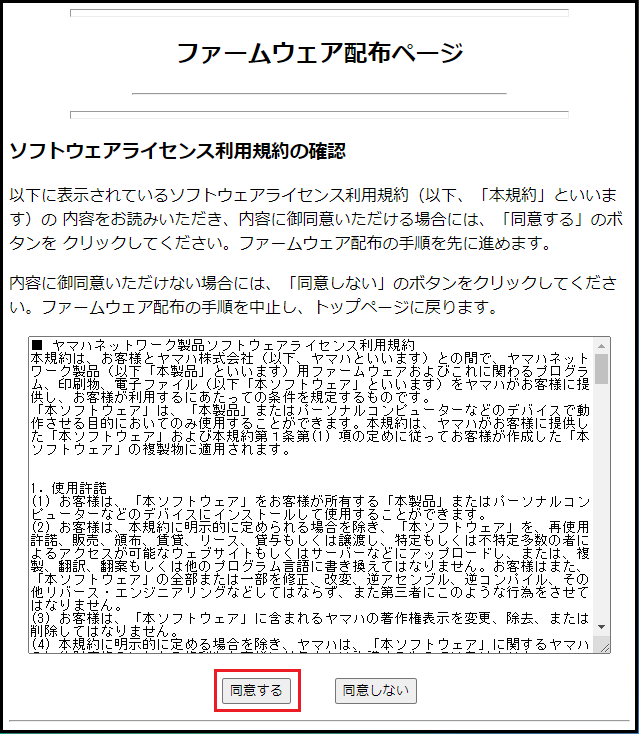
5.以下の画面で「ファームウェア」欄の「rtx1100.bin」と、「MD5チェックサム」欄の「rtx1100.md5」をクリックし、ファイルをダウンロードします。
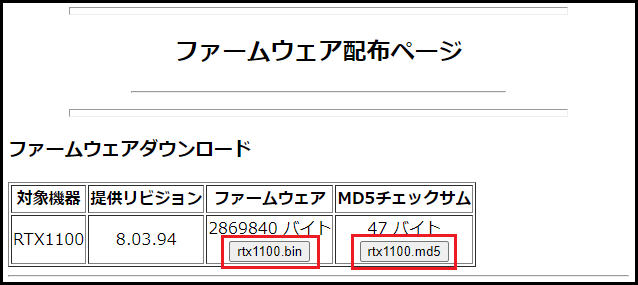
6.ブラウザのデフォルト設定の場合、「ダウンロード」フォルダに保存されると思います。
コマンドプロンプトを起動し、「ダウンロード」フォルダに移動します。
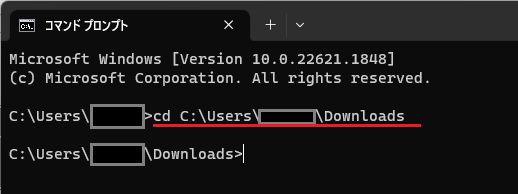
以下のコマンドにて、先ほど公式サイトからダウンロードした「rtx1100.md5」内のハッシュ値と一致することを確認します。
# rtx1100.md5ファイルのハッシュ値を確認するコマンド
> type rtx1100.md5Windows11の場合、Linuxでいうcatコマンドはtypeコマンドになります。
# rtx1100.binファイルのハッシュ値を確認するコマンド
> certutil -hashfile rtx1100.bin md5因みに、certutilコマンドの使い方は、こんな感じです。
>certutil -hashfile [DLしたファームウェア] md5実際の操作がこちらです。
赤枠がハッシュ値。
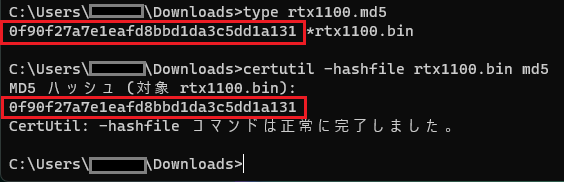
ハッシュ値が一致していますね。
安心安心。
続いて、ヤマハRTX側の作業になります。
ヤマハ RTXのIPアドレスを確認する
先程、公式サイトからダウンロードしたファームウェアを、クライアントPC(Windows11)からRTXへ転送するために、RTXルータのIPアドレスを確認します。
RTX810などは工場出荷時状態に戻した場合、初期設定としてlan1にIPアドレス192.168.100.1が設定されているかと思います。
あと、DHCPの設定もこのような形で(RTX810のものを拝借)。
ip lan1 address 192.168.100.1/24
dhcp service server
dhcp server rfc2131 compliant except remain-silent
dhcp scope 1 192.168.100.2-192.168.100.191/24もし、IPアドレスが設定されていない場合は、上記を参考に設定してください。
RTX1100を初期化したらIPアドレス情報も全て消えていたので、今回は上記を参考にして192.168.100.1を設定します。
TFTP hostを指定する
クライアントPCからRTXルータへファームウェアのファイルを転送する際は、TFTPプロトコルを使用します。
RTXルータのデフォルト設定では、TFTP接続を許可していません。
そのため以下のコマンドにて、特定のIPアドレスもしくは、anyでTFTP接続を許可してあげます。
# tftp host [接続元クライアントPCのIPアドレス]もしくは、
# tftp host any今回は、「# tftp host any」を実行します。
Windows11にTFTPクライアントとTelnetクライアントをインストール
デフォルトの状態だと、Windows11側ではTelnetクライアントやTFTPクライアント機能が無効になっている可能性があるため、以下の手順で有効化します。
「コンパネ」>「プログラムと機能」>「Windowsの機能の有効化または無効化」をクリックします。
以下の画面が表示されますので、「Telnetクライアント」と「TFTPクライアント」の両方にチェックを入れ、「OK」をクリックします。
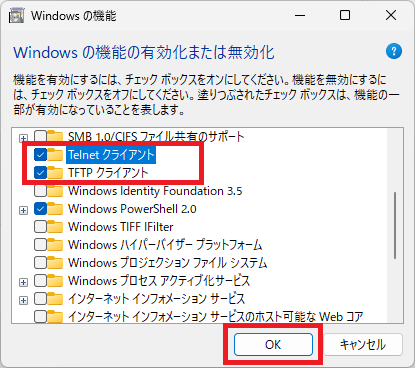
クライアントPCからRTX1100のlan1(192.168.100.1)宛てにPingが届くことを確認します。
>ping 192.168.100.1telnetでRTX1100に接続できることを確認します。
>telnet 192.168.100.1TeraTermでtelnetログインしても良いと思います。
ファームウェアのアップデート作業を開始
先程、ヤマハ公式サイトからダウンロードしたファームウェアを、TFTPでRTX1100に転送します。
コマンドプロンプトを起動し、以下のコマンドを投入します。
>tftp -i 192.168.100.1 put rtx1100.bin exec
※自動的に再起動されます。数分待ちます。ファームウェアがバージョンアップされると、以下のように表示されます。
※再掲
>tftp -i 192.168.100.1 put rtx1100.bin exec
転送を正常に完了しました: 38 秒間に 2869840 バイト、75522 バイト/秒
>ファームウェアがバージョンアップした事を確認
クライアントPCからtelnetでRTX1100にログインし、ファームウェアがバージョンアップされたことを確認します。
TeraTermでtelnetログインしても良いですし、シリアルケーブルからでもOKです。
telnetでログインしたら、管理者権限に昇格します。
>telnet 192.168.100.1
>administrator
※パスワードを入力。
# 以下のコマンドにて、ファームウェアのバージョンを確認します。
# show environment
RTX1100 BootROM Rev.6.03
RTX1100 Rev.8.03.94 (Thu Dec 5 19:06:16 2013)
※省略ファームウェアのバージョンが「Rev.8.03.94」に上がりました!成功です。
以上で、RTX1100のファームウェア・アップデート作業が完了しました。
お疲れさまでした。
まとめ
今回は少し古いRTX1100のファームウェアのアップデート作業になりましたが、他のRTXルータも基本的には同様の作業になります。
RTX810などでは、外付けUSB経由でもっと楽にファームウェアのアップデートができたりもしますが、興味のある方はそちらの方法も試してみては如何でしょうか。

コメント