はじめに
全然、大した話ではないのですが、久しぶりにKali LinuxをVirtualBoxにインストールして触ろうかと思ったら、ダウンロードしたKali Linuxのファイルの拡張子が.7z。。
単純に解凍しようと思ったら、Windows11のデフォルトでは解凍できず。。
それはまぁ、まだWindows11にアップグレードしたてですし、デフォルトでは入っていませんよね。
ん?Windows10のときはどうだったけ?と思いつつ、とりあえず7-zipをインストールしちゃえと。
ですが、7-zipをインストールしたのになぜか上手く解凍できないというこの情けなさ。。
もし、同じような境遇の方がいましたら、同情します。。
7-zipをダウンロード&インストールする
まずは、圧縮解凍ソフトの7-zipをWindows11にインストールしましょう。
以下のサイトから、ご自身の環境にあったものをダウンロード後、インストールします。
https://sevenzip.osdn.jp/download.html
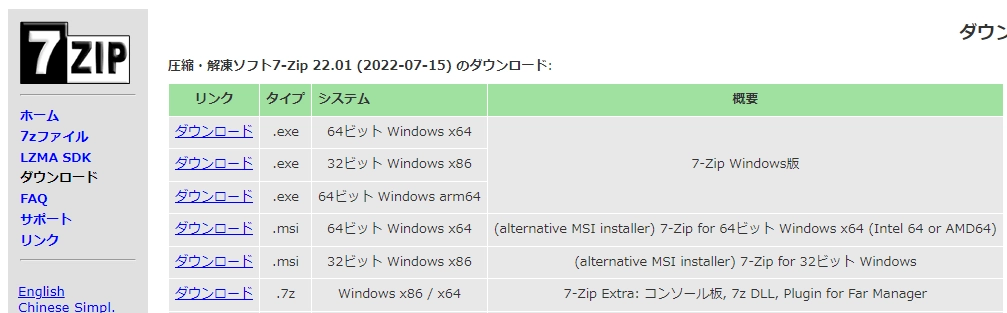
拡張子.7zファイルを解凍する
今回、解凍したい.7zファイルは以下になります。
kali-linux から始まる.7zファイル名ですね。
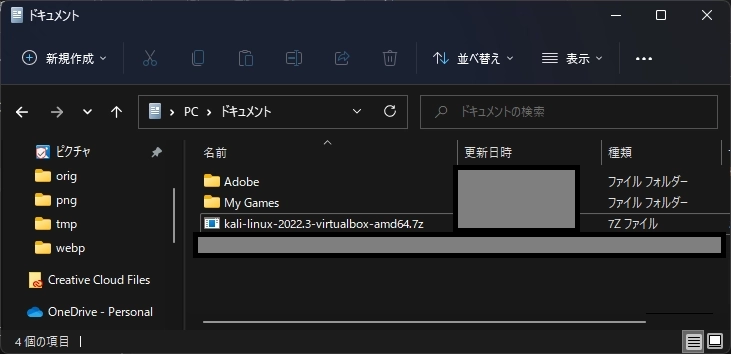
拡張子が「.7z」のファイルを右クリックし、「その他のオプションを表示」を選択します。
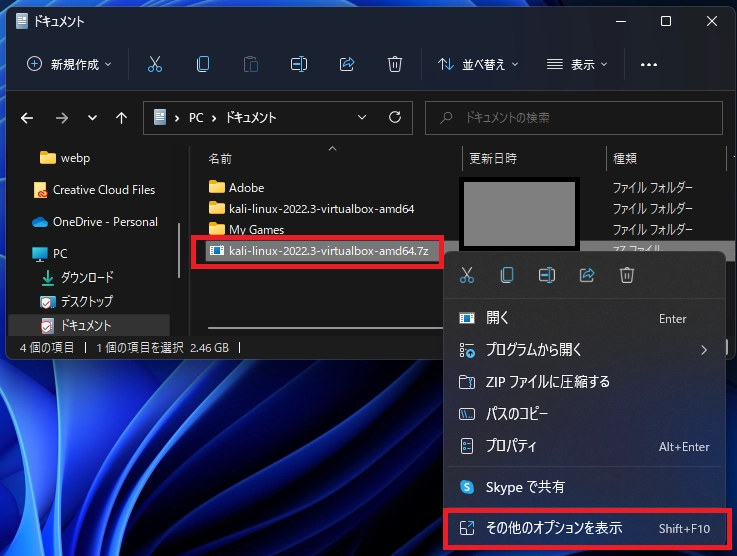
「7-Zip」を選択し、「ここに展開」をクリックします。
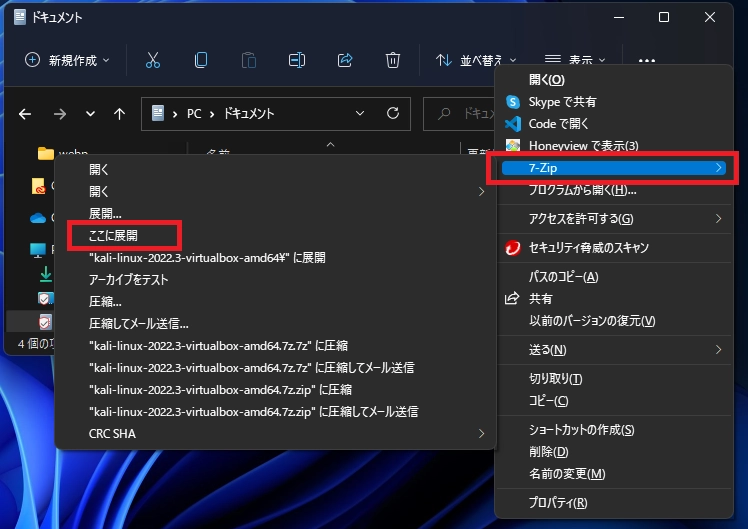
解凍処理が始まります。

解凍処理が終わると、下図のように無事、解凍されたことがわかるかと思います。
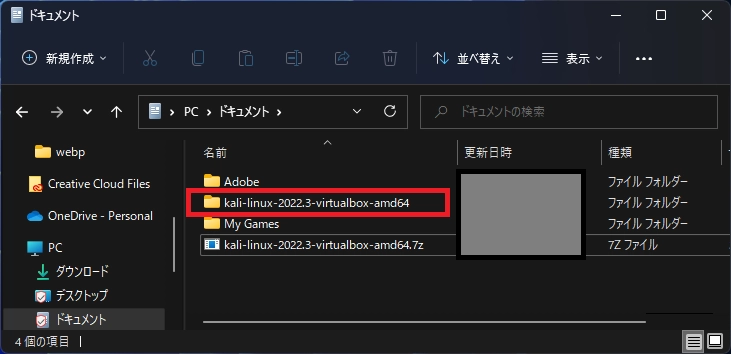
赤枠で囲ったように、拡張子が「.7z」ファイルを解凍することができました。
お疲れさまでした。
まとめ
圧縮ファイルの拡張子は、zipやtar.gz、7zなど様々ありますが、Windows環境では単純にzipにしてほしいと思っている人は私だけでしょうか。。
まぁ、PPAPとかも言われていますしね。
パスワードをかけたらですけども。
今回は単純に私の環境がWindows11だっただけの話ですので、もし同じような事象に遭遇してしまった方はご参考にしてください。
ちなみに、Windows11のコンテンツは下記のようにいくつかありますので、こちらもご参考にいただければと思います。



コメント