はじめに
会社で古いパソコンからWindows11などの新しいパソコンに移行する際など、データの移行だけでなくプリンターポート設定作業が必要になるケースがあるかと思います。
あとは、プリンター自体のIPアドレスが変更になったケースなどでしょうか。
そういった場合、今回の設定をしてあげないと、今まで通りにプリンターが使えなくなってしまいます。
今回はプリンタードライバーが既にWindows11などの新しいPCにインストール済みである、という前提でご説明します。
今からドライバーをインストールされるという方は、そのままインストールすればプリンターは使用できますので、下記の内容は不要になります。
プリンターのポート設定(追加)
まずは「Windowsロゴ」 をクリックし、 「歯車アイコン」を選択します。
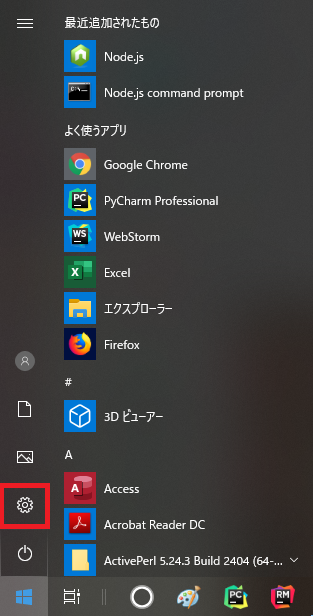
Windowsの設定画面が表示されますので、「デバイス」アイコンをクリックします。
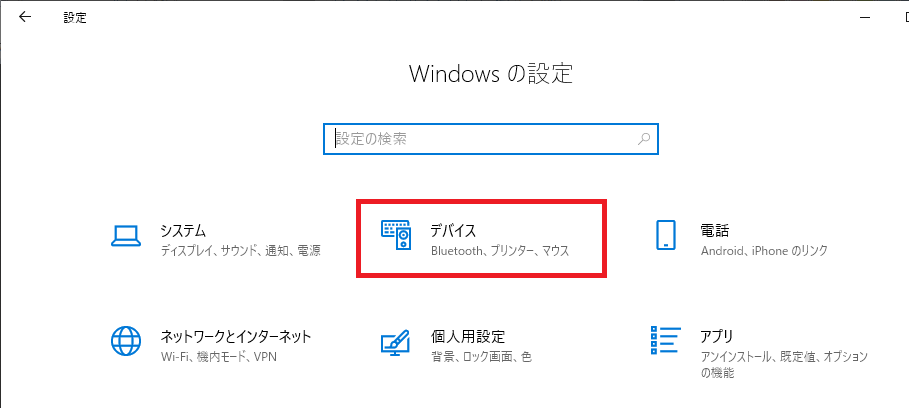
「デバイス」アイコンをクリックした後は、画面左側の「プリンターとスキャナー」を選択します。設定したいプリンターアイコンを選択後、「管理」をクリックします。
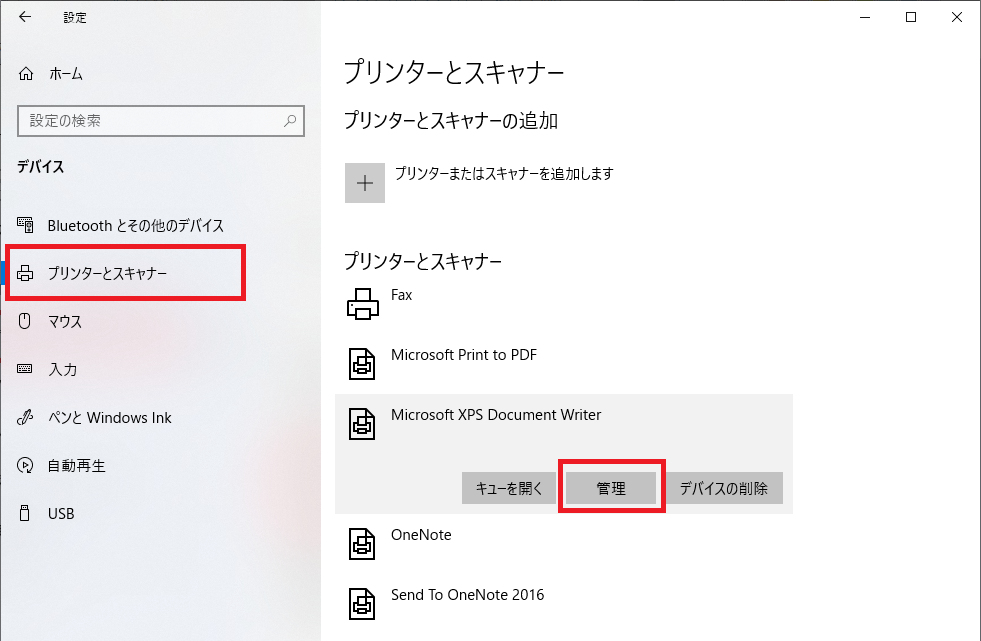
今回は例として「Microsoft XPS Document Writer」を選択しています(自宅にはプリンターがありませんので。。)。
「プリンターのプロパティ」をクリックします。
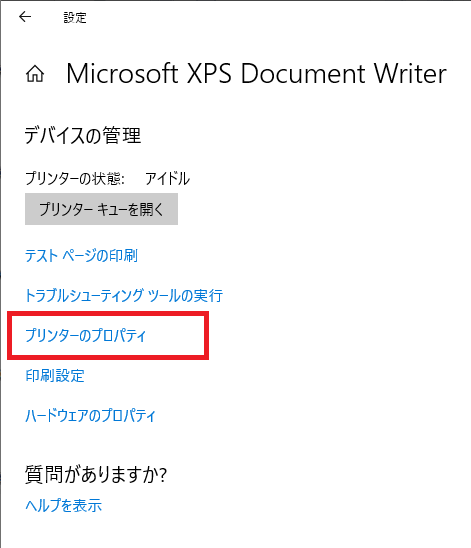
「全般」タブの「プロパティの変更」をクリックします。
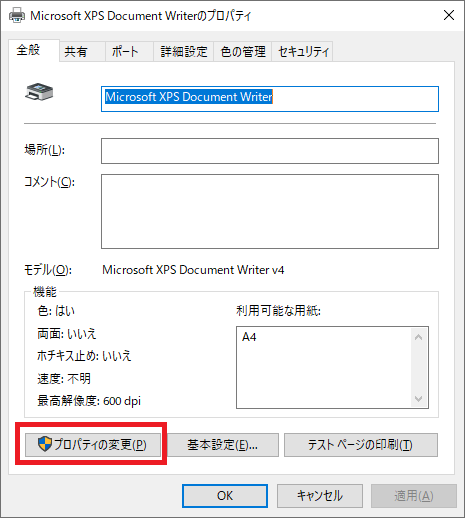
もし、パスワードの入力画面が表示されましたら、ネットワーク管理者にお聞きください。アドミン権限(管理者)パスワードが聞かれていると思います。
「ポート」タブを選択し「ポートの追加」をクリックします。
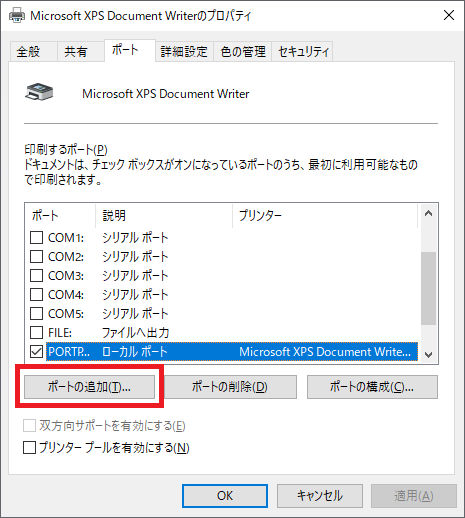
利用可能なポート の 種類について聞かれたら、「Standard TCP/IP Port」を選択し、「新しいポート」をクリックします。
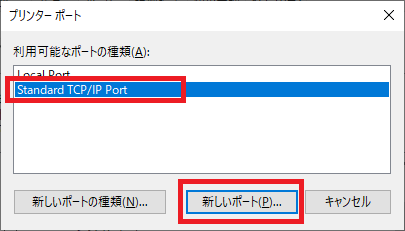
「標準 tcp ip port を 選択 し 新しい ポート を クリック」ということですね。
「次へ」をクリックします(「標準TCP IPプリンター ポートの追加ウィザード」画面)。
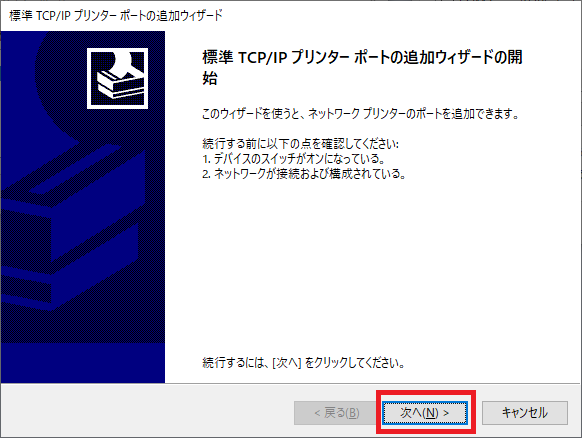
プリンターに設定してあるIPアドレスを入力し、「次へ」をクリックします。
今回は例として「192.168.0.240」を入力します。
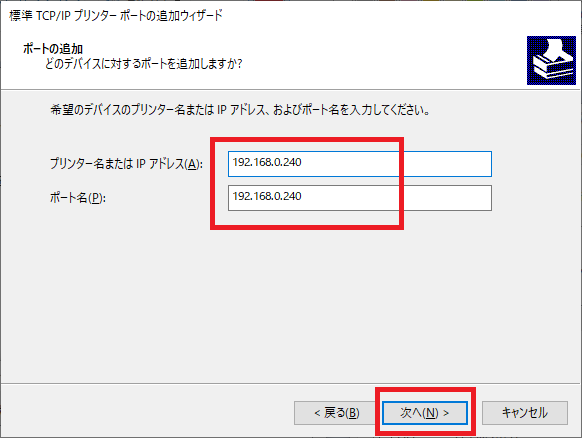
検索中になりますので、少し待ちます。
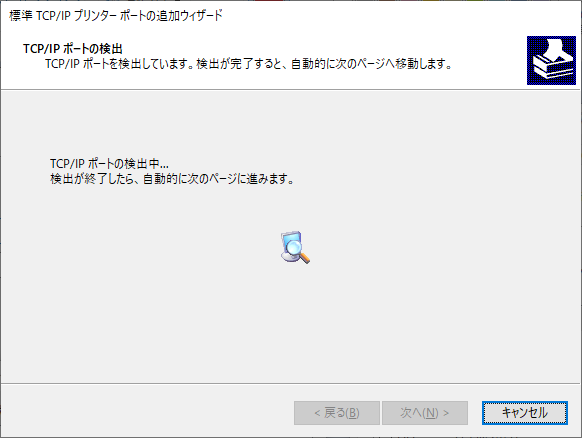
私の自宅にはプリンターが接続されていないので下記の画面が表示されてしまいますが、会社であれば該当IPアドレスのプリンターが見つかった旨の画面が表示されますので、そのまま進んで頂ければOKです!
「デバイスの種類」欄が標準になっていますが、「次へ」をクリックします。
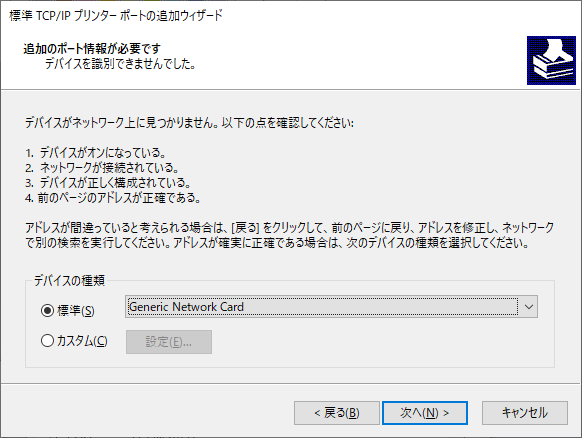
「完了」をクリックします。
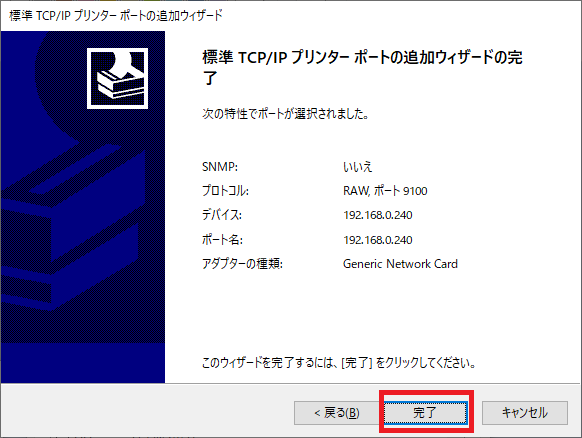
「閉じる」をクリックします。
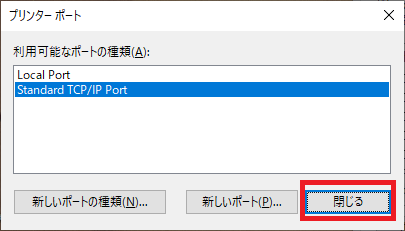
下記画面が表示されますのでチェックが入っていることを確認し、「適用」をクリックします。
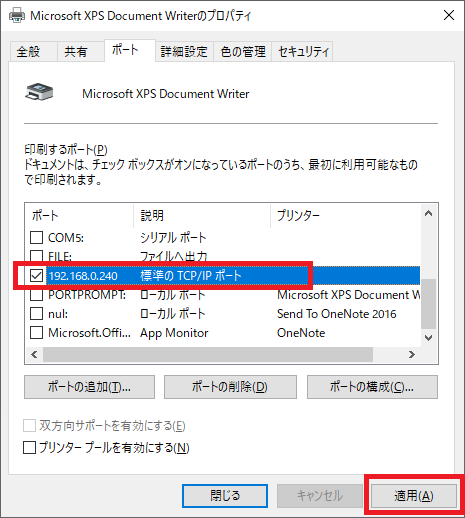
「プリンター」欄に「Microsoft XPS Document Writer」が表示され、IPアドレスとプリンターが紐づけされたことが確認できました!
「OK」をクリックします。
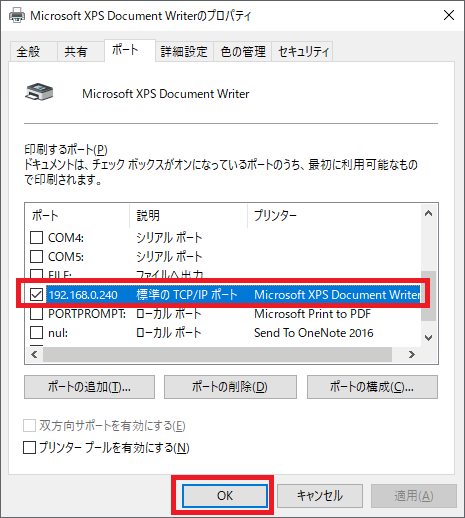
動作確認
設定は上記手順にて完了しましたので、後は動作確認をしましょう。
なんでもいいので一度プリントアウトしてみてください。
問題なく印刷されるはずです。
後は既定のプリンターに設定するなり、事務所や会社の環境に合わせましょう!
まとめ
MicrosoftのOSサポート切れに伴うPCの入れ替え等で、プリンターの設定変更作業が発生するケースがたまに発生します。
まっさらなWindows11PCであれば単純にプリンタードライバーをインストールすれば使えるようになりますが、ドライバーは既にインストールされており、ポートの追加もしくは変更作業が必要な状況だと、少々面倒になります。
ポート追加設定はあまりする機会がないので、実際作業をしようとすると「あれ?ポートの追加設定作業ってどうやるんだっけ??」となってしまいます。
設定手順を失念してしまった際は、上記手順をご参考にしていただければ幸いです。

コメント