目次
今使用しているバージョンを確認する方法
ちなみに今、使用しているバージョンを確認する方法は、以下になります。
「ヘルプ」メニューの「Thunderbirdについて」をクリックします。
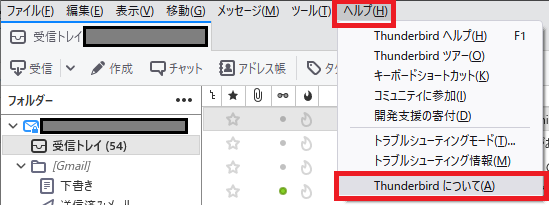
すると、現在お使いの情報が表示されます。
こちらですね。
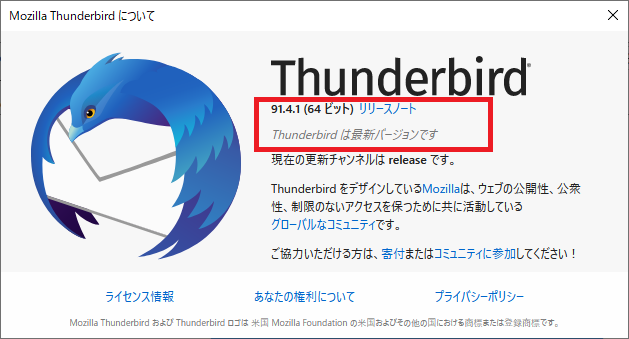
バージョンによってUIが新しくなったりしますが、基本的に操作は同じです。
お使いのthunderbirdが最新であれば、上記のように「Thunderbirdは最新バージョンです」と表示されます。
もし、そうでなかった場合は、「〇〇に更新」などのボタンが表示されますので、クリックしましょう。
そうすることで、バージョンを更新することができます。
purpledice.jp


Thunderbirdをダークモードに設定変更する簡単な方法について|ダークモード
はじめに Thunderbirdのテーマをデフォルトのまま使用していると、だんだん飽きてくることがあります。 そんなときは、テーマを変更して気分転換しましょう。 ディスプレイ...
thunderbirdをアップデートする方法
こちらの方法も、非常に簡単です。
既に上記でも触れましたが、「ヘルプ」メニューの「Thunderbirdについて」をクリックして表示された画面で、「〇〇に更新」(〇〇にはバージョンが表示)と表示されたボタンをクリックします。
そうすることでバージョンが更新され、最新になります。
非常に簡単ですね。
自動更新機能を無効にしたい場合
基本的にthunderbirdは自動的に更新されますが、もし、自動更新機能を無効にしたい場合は、下記の記事もご参考にして頂ければと思います。
※ただいま、準備中です。少々お待ちください。
まとめ
thunderbirdは非常に使いやすいフリーのメーラーですが、メジャーバージョンアップしたことによりUIがガラッと変わることがあります。
そのため、目的の画面にたどり着くまでに苦労することもありますが、セキュリティのことも考慮し、なるべく最新バージョンを使うよう心がけることが大事です。
今まで使っていたアドオンが使えなくなる可能性もありますので、その点ご注意ください。
ご参考になれば幸いです。

コメント