はじめに
Thunderbirdをダウンロード後、インストールしようとしたらなぜか途中でエラーが出て失敗することがあります。
私も今回、Thunderbirdがインストールできない事象に当たってしまいました。。
パソコンに初めてThunderbirdをインストール場合は問題ないと思いますが、アンインストールして再インストールする場合に、今回のようなインストールが失敗するケースが多いと思います。
私も無事、解決できましたので、同じようにインストールできない事象に遭遇してしまった方のご参考になれば幸いです。
念のため、Thunderbirdのダウンロード手順から説明をしていますが、飛ばして頂いて構いません。
原因がわかれば安心ですね。
Thunderbirdをダウンロード
まずは下記の公式サイトへアクセスし、Thunderbirdをダウンロードします。
https://www.thunderbird.net/ja/
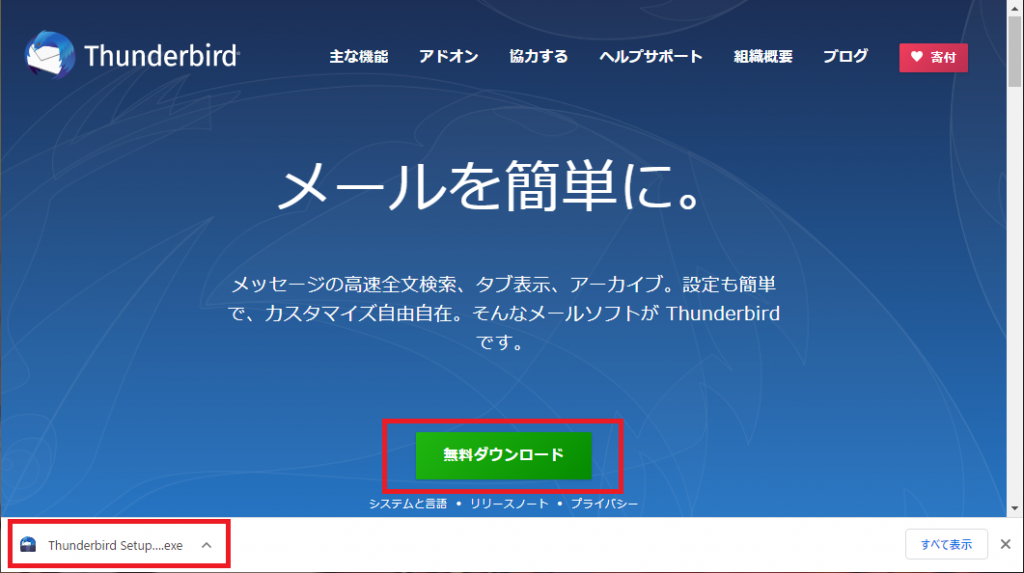
「無料ダウンロード」ボタンをクリックして、ダウンロードします。
ダウンロードが完了したら、ThunderbirdのEXEファイルを実行します。

Thunderbirdをインストール
ダウンロードしたThunderbirdのEXEファイルを実行したら、下記の画面が表示されるかと思います。
「次へ」をクリックします。
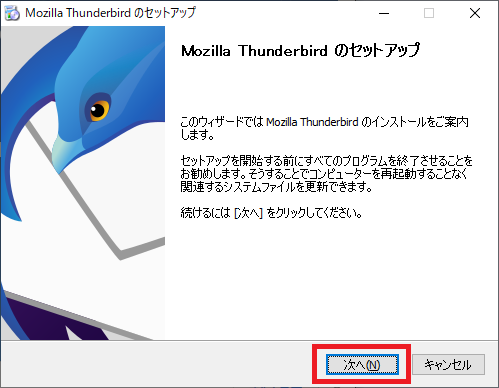
「標準インストール」を選択し、「次へ」をクリックします。
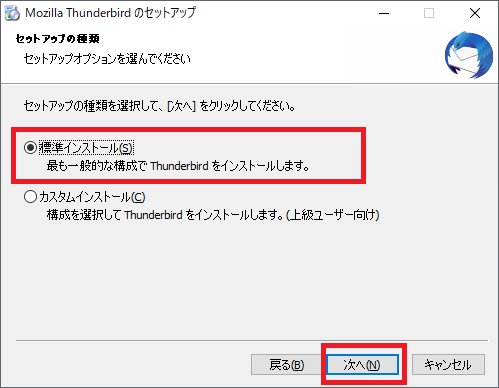
「インストール」をクリックします。
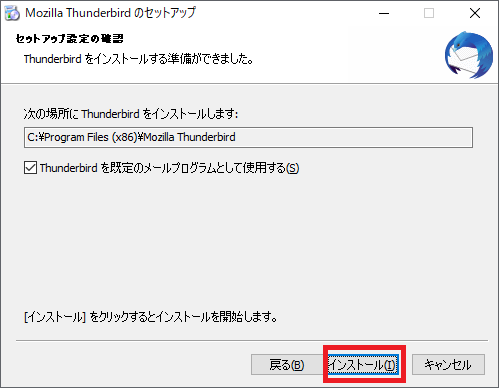
インストールが開始されます。
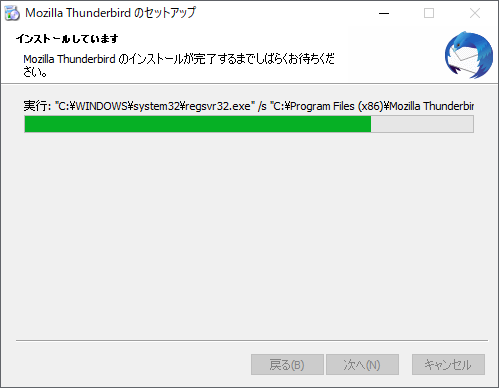
「今すぐMozilla Thunderbirdを起動」にチェックを入れ、「完了」をクリックします。
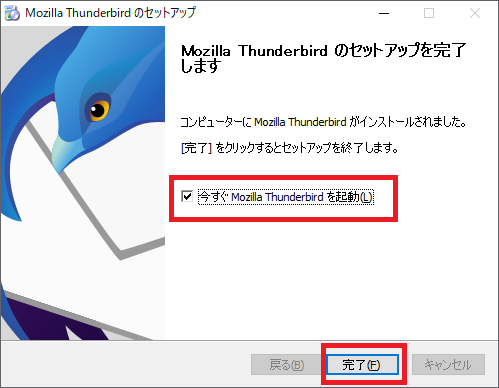
正常にインストールができていれば、Thunderbirdが起動します。
Thunderbirdのインストールに失敗した場合
稀にThunderbirdのインストールが失敗して、インストールできないことがあります。
例えば、Thunderbirdを再インストールした際によく起こるかと思います。
私の場合も、Thunderbirdを再インストールした際に下記エラーが出て起動できませんでした。
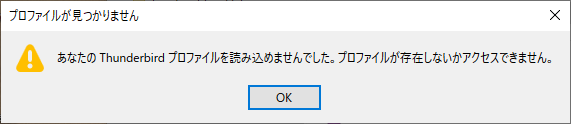
Thunderbirdがインストールできない原因
Thunderbirdのインストールに失敗、つまりインスートできない原因は、前回Thunderbirdをアンインストールした際に不要なフォルダ等が完全に削除されていなかったためです。
他にも原因はあるかもしれませんが、私の場合は前回Thunderbirdを使用していたときのprofileフォルダを切り取って他の場所に保存(バックアップ)し、その後アプリをアンインストール。
アンインストール後は念のためOS再起動を行った後、上記の手順通りにThunderbirdをダウンロード→インストール→上記エラー発生。
インストーラが新しくThunderbirdフォルダを上書きするかと思いきや、C:\Users\<※ユーザ名>\AppData\Roaming\Thunderbird フォルダが残っていたので削除及び新規作成(新しいprofileフォルダも作成)をしなかったようです。
インストールに失敗した際の解決方法
下記の「Thunderbird」フォルダを削除したら、解決しました!
C:\Users\<※ユーザ名>\AppData\Roaming\Thunderbird
もし、上記フォルダを削除しても解決しない場合は、下記フォルダも削除後、再度インストーラを実行してみてください。
C:\Program Files (x86)\Mozilla Thunderbird
これで無事、Thunderbirdがインストールでき、起動するはずです。
こんな感じで起動しますね。
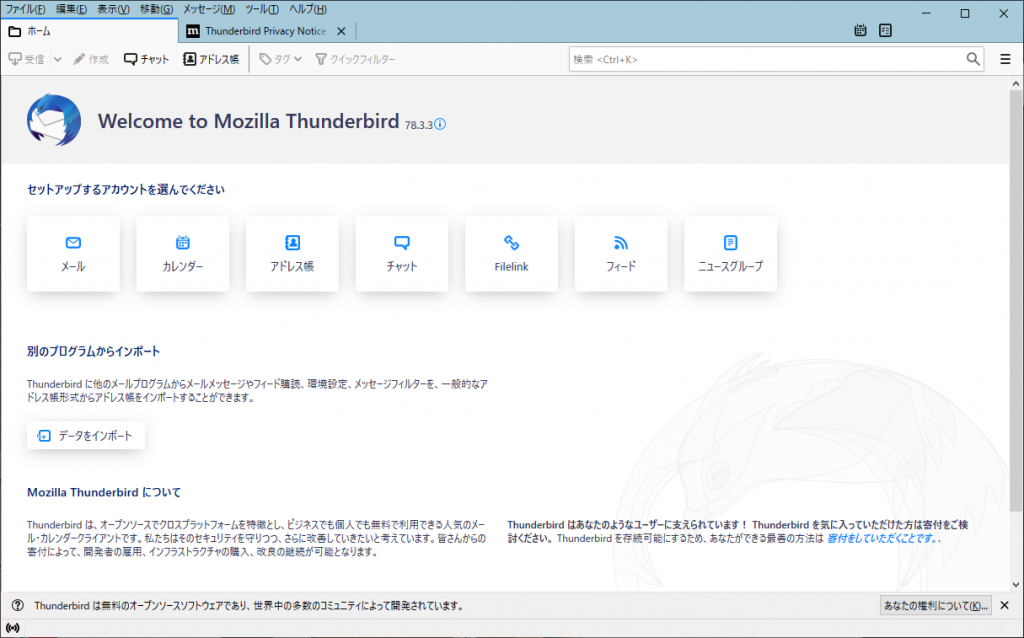
前回のThunderbirdのバックアップを取るためにprofileフォルダを切り取って他の場所に保存しましたが、その上位階層のThunderbirdフォルダも削除するべきでした。。
インストーラからすれば、「あれっ!?Thunderbirdフォルダが存在してるじゃん。
じゃあ、このままにしておこう。」と思った模様です。
単純に上書きしてくださいよ、と思いましたがダメでしたね。。

アカウントの設定
無事、Thunderbirdがインストールできたら、次はアカウントの設定を行いましょう。
Thunderbirdを起動すると、下記の画面が表示されるかと思います。
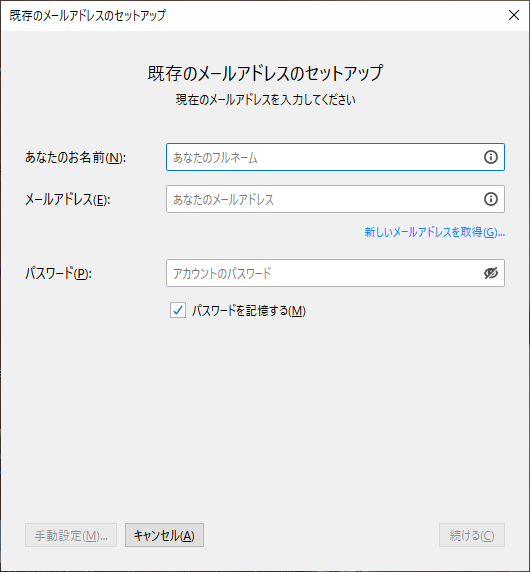
各欄を入力後、「続ける」ボタンをクリックします。
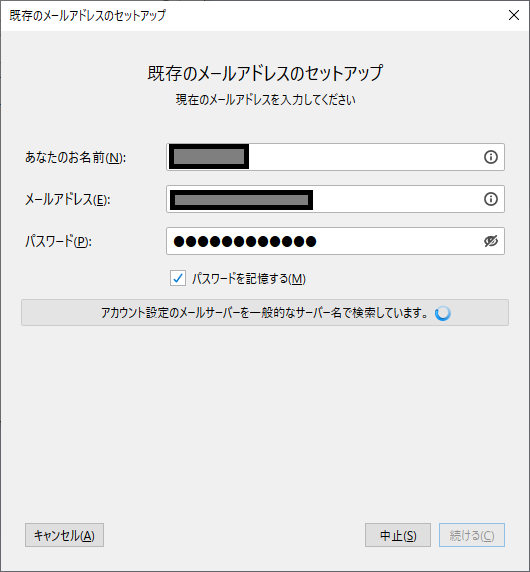
問題なく検索が完了すれば、基本的なアカウント設定は完了です。
もし、下記のように一発で検索ができなかった場合は、適宜ご自身のメールサーバに合った形で変更して頂ければと思います。
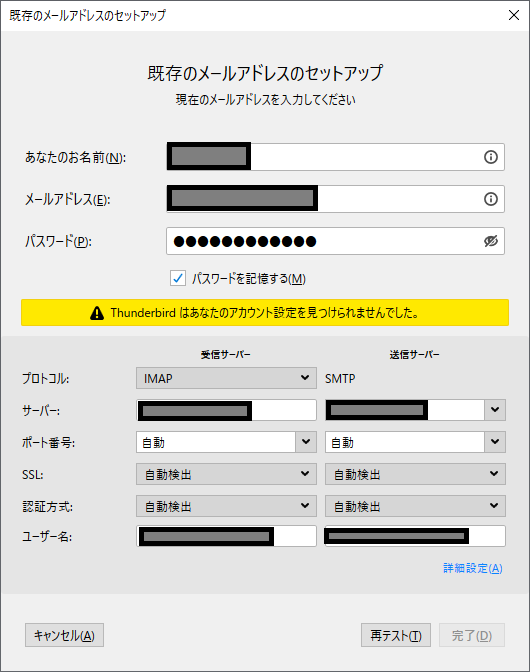
もし、何度やっても上手くいかない場合は、社内のシステム担当者にお聞きしてください。
時間がかかるようでしたら一旦「詳細設定」をクリックし、認証は上手くいっていないがとりあえずアカウントだけでも保存しておきます。
「キャンセル」をクリックして、後で再度トライしてみてもOKです。
まとめ
今回のようなThunderbirdのインストールができない事象に当たってしまった際は、インストール時の権限の問題か前回のゴミが残っているかなど、いくつか目星をつけられれば解決まで早いと思います。
こういうエラーに遭遇すると結構面倒くさく感じてしまいますが、原因の目星がつけばサクッと試してサクッと終わらせるのが一番ですね。
ご参考になれば幸いです。

コメント