はじめに
Surfaceを購入後、付属のキーボードでタイピングすると意外に音がうるさかったりします。
人によってはタイピングの音が気にならないかもしれませんが、気になる人は静音の外付けキーボードを接続したくなるかもしれませんね。
今回はSurfaceに外付けキーボードを接続して使おうとしたら日本語入力できない、つまり英語配列で認識されてしまった場合の解決方法を記載したいと思います。
こちらもご参考にしてください。

英語認識される外付けキーボードを日本語へ切り替える
外付けキーボードが英語認識されてしまった場合は、デバイスマネージャーからドライバーを更新し日本語入力ができるように切り替えます。
具体的な手順は以下になります。
コントロールパネルを開いて、「デバイスマネージャー」をクリックします。
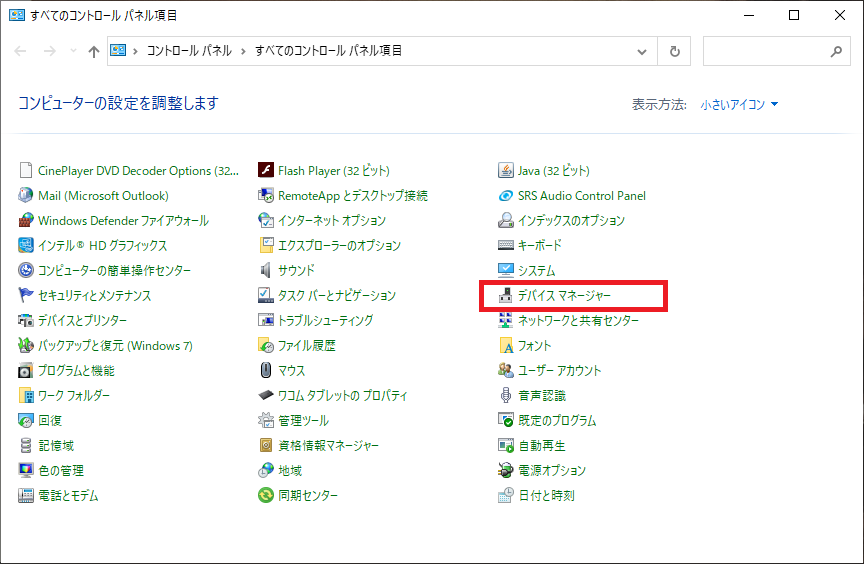
「キーボード」アイコンをクリックすると「HIDキーボードデバイス」が表示されると思います。
端末によっては複数の「HIDキーボードデバイス」が表示されることがありますが、これから行う作業を同じように行えばいいだけですので、特に難しくないと思います。
それでは「HIDキーボードデバイス」を右クリックし、「プロパティ」を選択します。
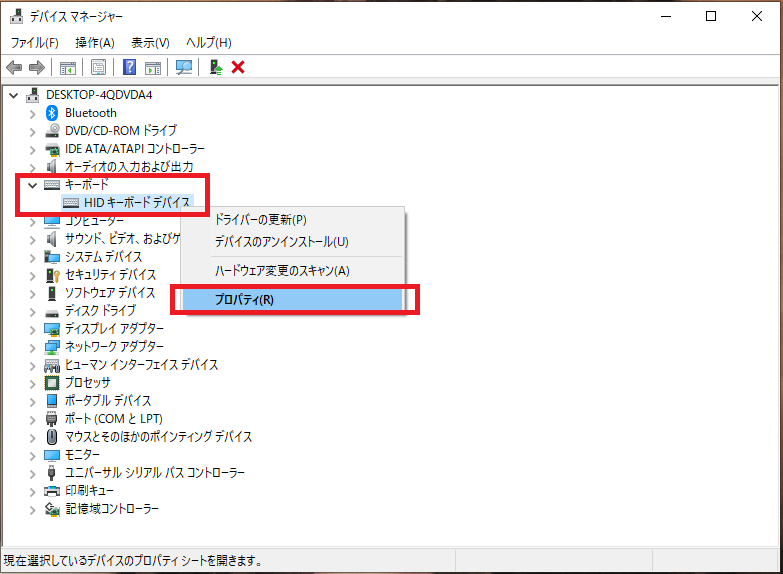
「ドライバー」タブを選択し、「ドライバーの更新」をクリックします。
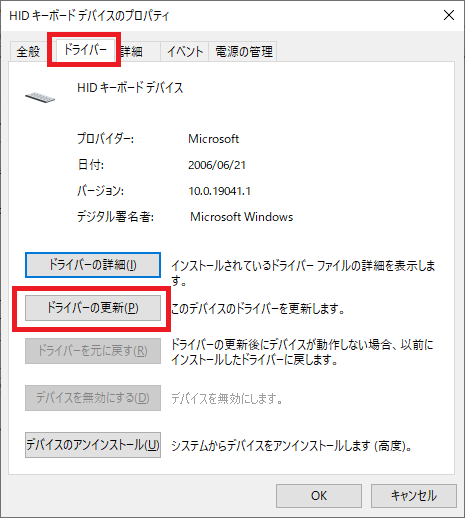
「コンピューターを参照してドライバーを検索」をクリックします。
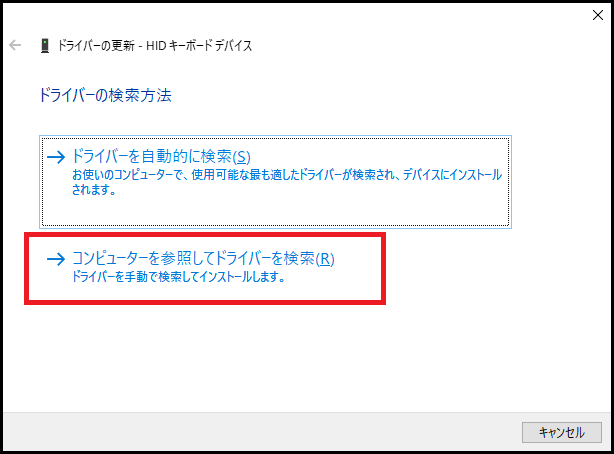
「コンピューター上の利用可能なドライバーの一覧から選択します」をクリックします。
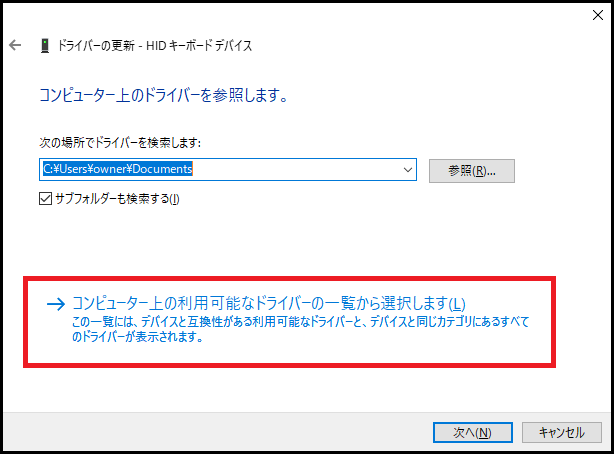
すると、以下の画面が表示されると思います。
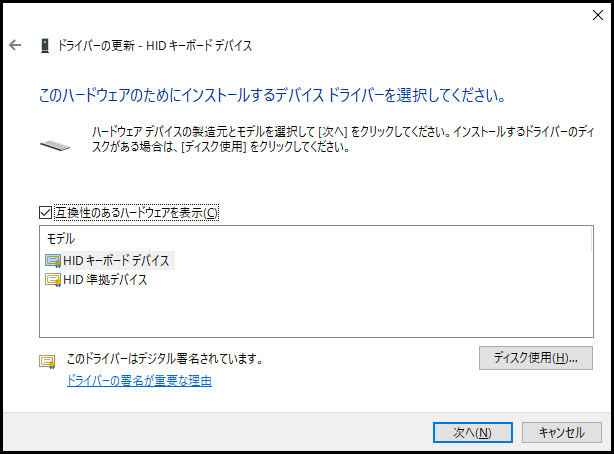
「互換性のあるハードウェアを表示」のチェックを外します(OFFにします)
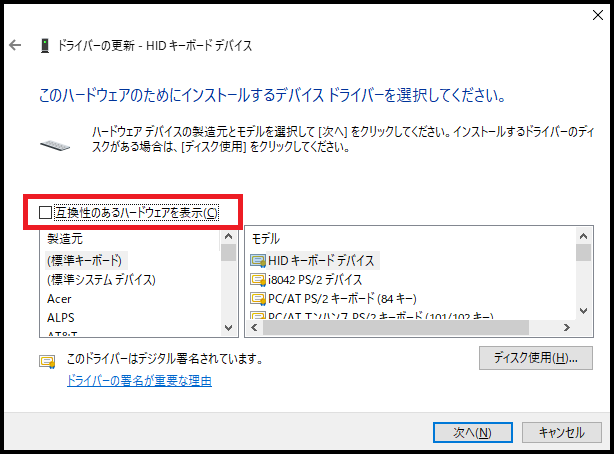
「製造元」欄から「Microsoft」を選択し、「モデル」欄から「Microsoft Basic Keyboard(106/109)」を選択後、「次へ」をクリックします。
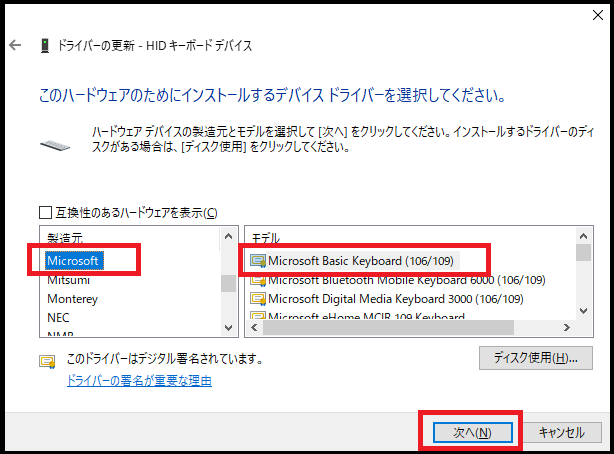
ドライバーの更新警告が表示されますが、「はい」をクリックします。
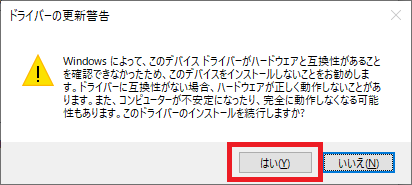
以下の画像のように、「ドライバーが正常に更新されました」と表示されたら日本語入力ができるようになっているはずです。
私のSurfaceでは上手く日本語入力できるようになりました。
「閉じる」をクリックします。
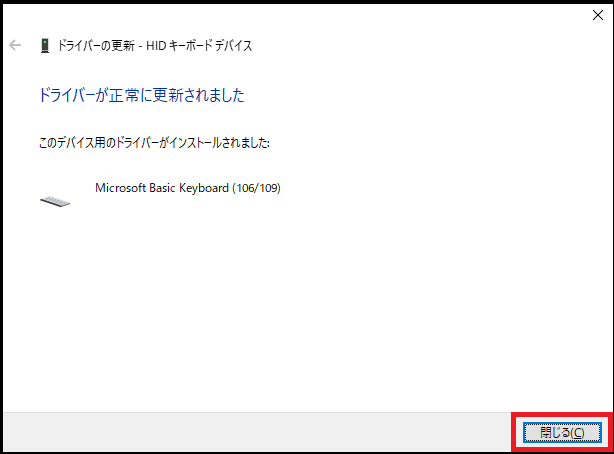
上記の作業をデバイスマネージャーのキーボード欄に表示された「HIDキーボードデバイス」のかず分、行ってください。
厳密には外付けキーボードとして認識されている「HIDキーボードデバイス」だけでいいと思うのですが、どれが外付けキーボードとして認識されている「HIDキーボードデバイス」なのか判別がつかないので、全部設定しておいた方が無難だと思います。
OSリブートしたら別のHIDキーボードデバイスとして認識されてしまうかもしれませんし。
とりあえずここまでの作業で、英語配列として認識されてしまった外付けキーボードの日本語化は完了になります。
お疲れ様でした。
まとめ
Surfaceに限らず、ノートパソコンに外付けキーボードを接続してデスクトップ端末と同じようにタイピングしたいときがあるかと思います。
私もノートパソコンに静音の外付けキーボードを接続しているのですが、結構快適です。
ノートパソコンは持ち運びなどにはすごく便利なのですが、タイピングに関してはやっぱり外付けキーボードには敵いませんよね。
ご参考になれば幸いです。

コメント