はじめに
Windows Updateは皆さまご存じの通り、PCのセキュリティを維持、または向上させるために必ず必要なものです。
ひと昔前に比べると、Windows Update時のファイルサイズがかなり大きくなったので、ダウンロードやインストールが完了するまで結構な時間がかかる場合があります。
回線が太ければまだ良いのですが、気持ち的には少々面倒くさいですよね。
今回は、そんな面倒くさいWindows Updateを一時停止(MAX 5週間)する方法をお伝えします。
なお、セキュリティのことを考慮すると、なるべくWindows Updateは停止するべきではないので、特段理由がなければ停止しないことをオススメします。
Windows Updateを一定期間停止する方法
Windows11のデフォルトでは、Windows Updateは有効になっています。
そのため、手動で一定期間(1週間~5週間まで)Windows Updateを停止する設定を行いたいと思います。
Windows Update画面に移動する
1.画面下にある、Windowsロゴをクリックします。
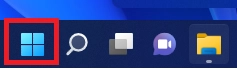
2.「設定」アイコンをクリックします。
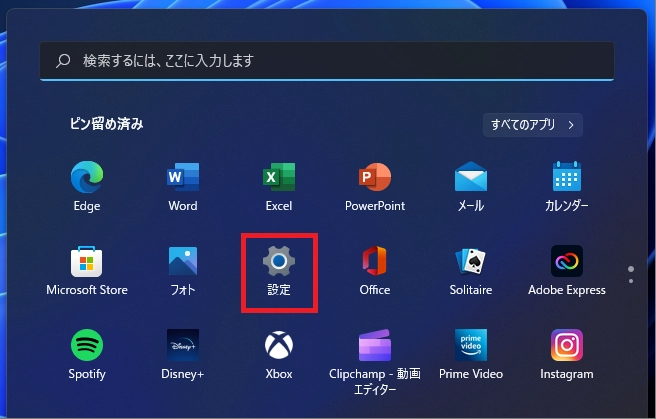
3.画面左側の「Windows Update」を選択し、「1週間一時停止する」と表示されたプルダウンをクリックします(下矢印の部分ですね)。
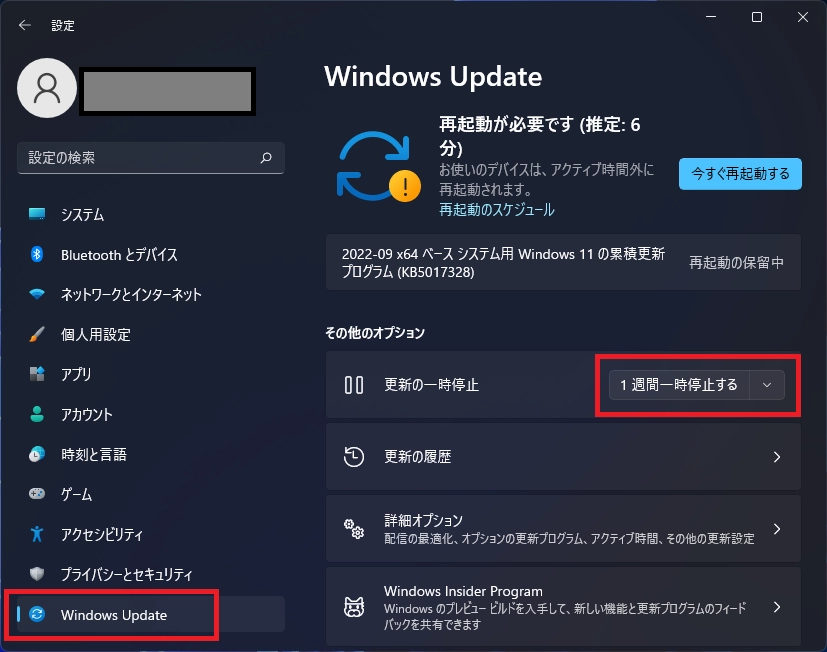
お好きな停止期間をプルダウンから指定する
4.プルダウンをクリックすると、「1週間一時停止する」から最大「5週間一時停止にする」まで選択が可能ですので、お好きな期間を選びます。
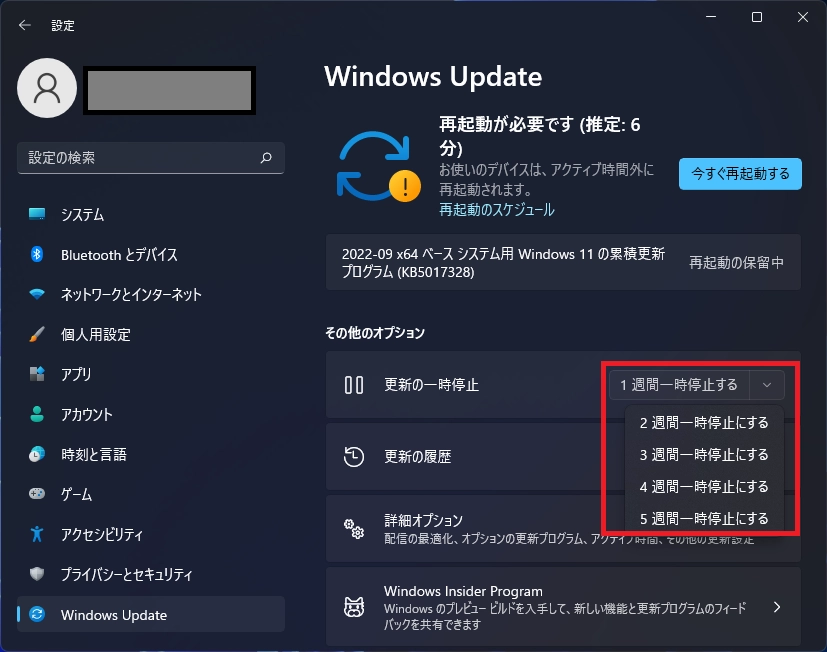
期間を選択すると、プルダウンはグレーアウトし、選択が不可になります。
5.プルダウンからWindows Updateを停止する期間を選ぶと、下図のように「更新プログラムは、〇〇まで一時停止しています」と表示されます。
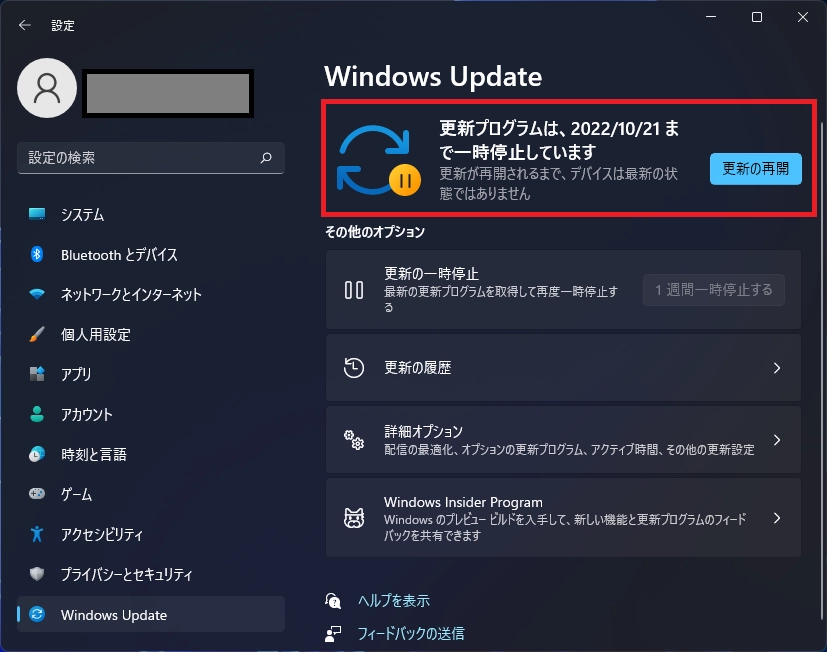
Windows Updateを一時停止する方法は、以上になります。
お疲れさまでした。
Windows Updateを再開する方法(一時停止の解除)
Windows Updateを再度有効にしたい場合は、「更新の再開」ボタンをクリックすることで再開されます。
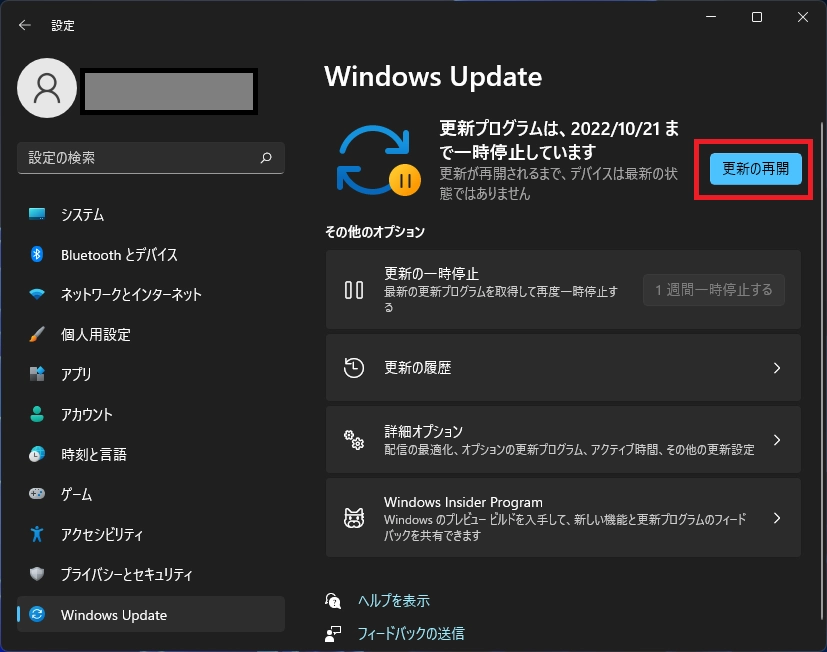
「更新プログラムを確認しています」と表示され、すぐにWindows Updateが再開されました。
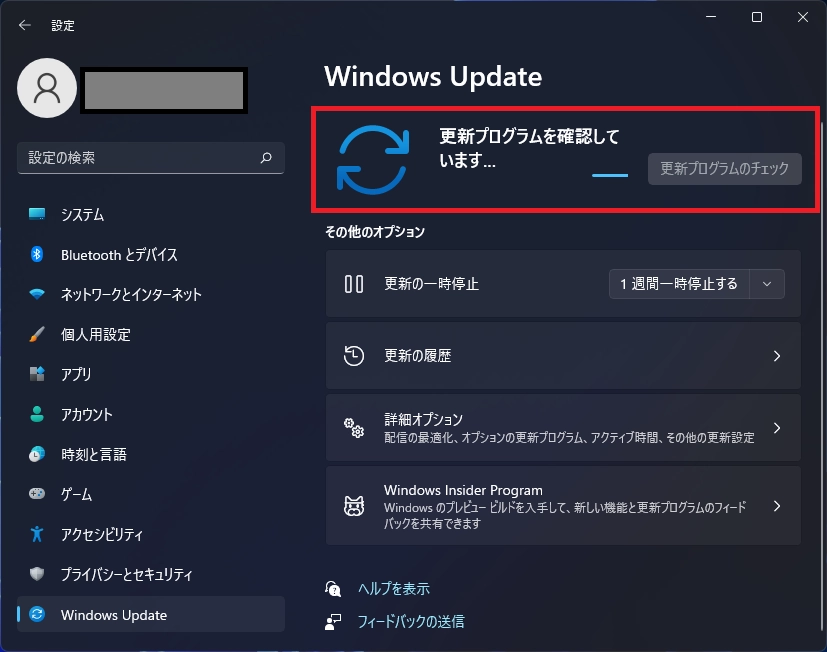
該当するパッチがあった場合、下図の赤枠で囲ったように「ダウンロード中」と表示されます。
また、Windows Updateを再開する前はグレーアウトで選択不可だった「更新の一時停止」欄ですが、下図の赤枠で囲ったように再度、停止期間が選択可能となっていますね。
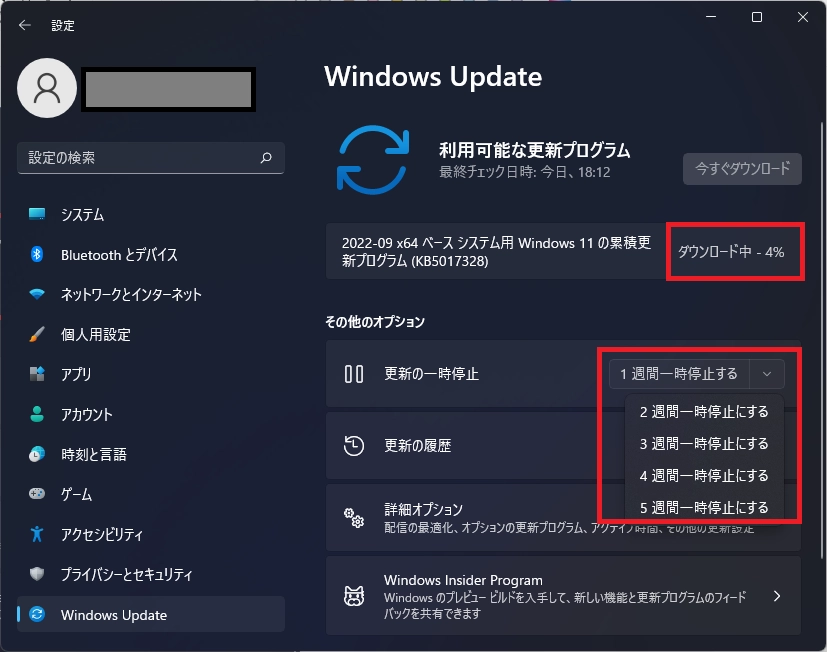
一時停止させていたWindows Updateを再開する方法は、以上となります。
お疲れさまでした。
まとめ
冒頭でも述べましたが、Windows Updateは日々発見されるソフトウェアの脆弱性などのセキュリティの穴を塞ぐために必要なものですので、特段理由がなければ、一時停止させない方が良いです。
ただ、業務時間中にWindows Updateを実行してしまうと、ものすごく時間がかかったりする場合もあります。
待ちぼうけ状態になっているときに、問い合わせのTELなんかが来たら最悪ですね。。
ですので、帰宅する前にWindows Updateを実行するのが良い方法のひとつではないかと思います。
Windows11に関するコンテンツは以下も掲載していますので、ご参考にしていただければと思います。



コメント