ローカル端末上でApacheやMySQL等を稼働させ、疑似的なサーバとして動かしたい場合があります。WEBアプリの開発やプログラムの動作検証等を試したいときは、XAMPPを使うのがオススメです。
今回はXAMPPのダウンロードとインストール手順について記載します。
XAMPPをダウンロード
以下のURLからXAMPPをダウンロードします。Windows用、MacOS用等がありますので、ご自分の環境に合わせてダウンロードしてください。
◎XAMPPダウンロードサイト
https://www.apachefriends.org/jp/index.html
私の場合はWindows環境なので「Windows向けXAMPP」をクリックし、モジュールをダウンロードします。
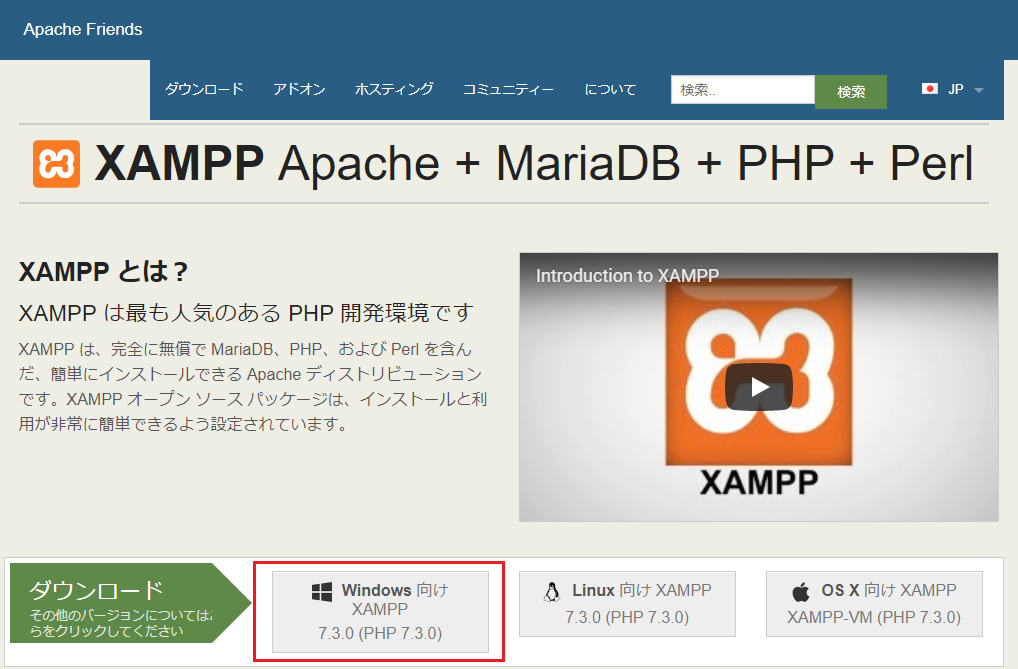
XAMPPモジュールを実行し、インストール
ダウンロードが完了すると、ブラウザ下部にモジュール名が表示されますので、クリックして実行します。もし、表示されない場合は、ダウンロードディレクトリ内を確認してください。

「Yes」をクリックします。
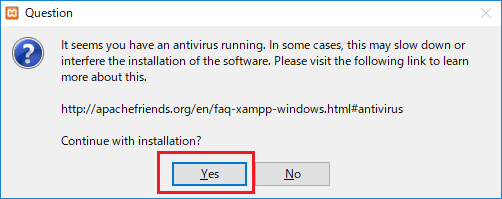
「OK」をクリックします。
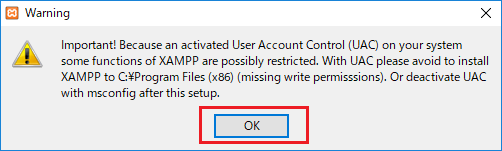
「Next」をクリックします。
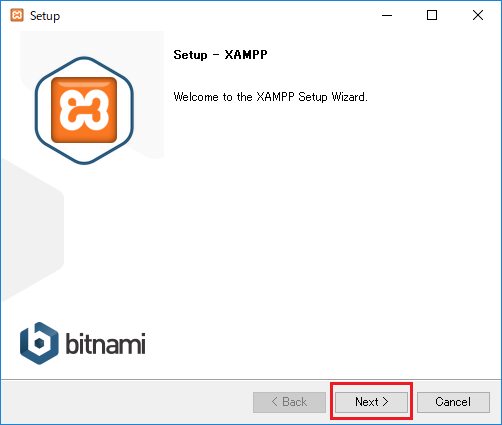
インストールしたいコンポーネントについて聞かれますが、特に理由がなければ下記の通りデフォルトのままで良いと思います。「Next」をクリックします。
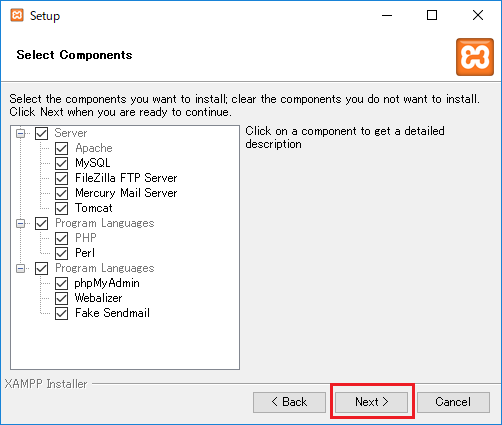
インストール先を聞かれますので、特に理由がなければ下記の通りデフォルトのままにします。「Next」をクリックします。
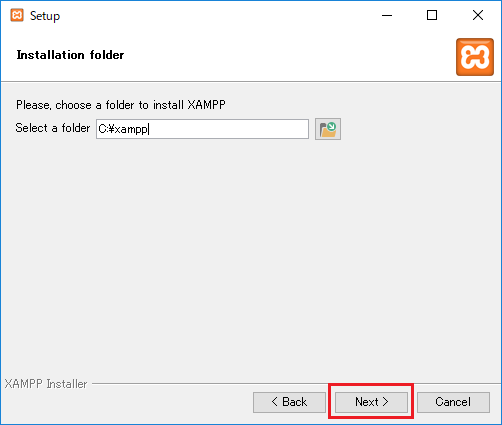
チェックボックスをオフにして、「Next」をクリックします。
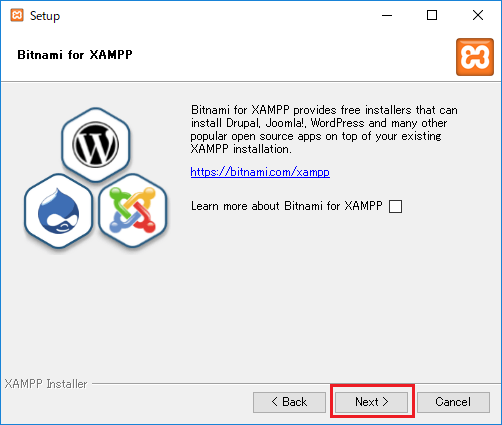
セットアップの準備が整いましたと表示されますので、「Next」をクリックし、インストールします。
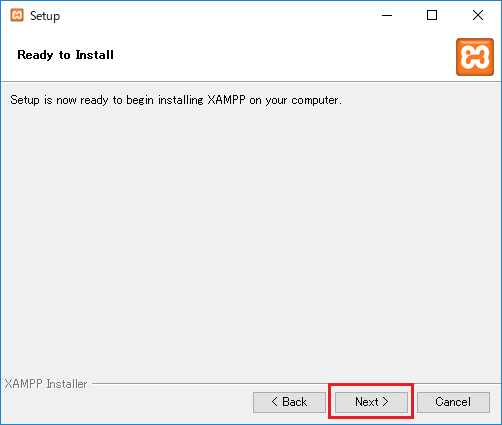
インストールが始まります。数分程、時間がかかるのでそのまま待ちましょう。
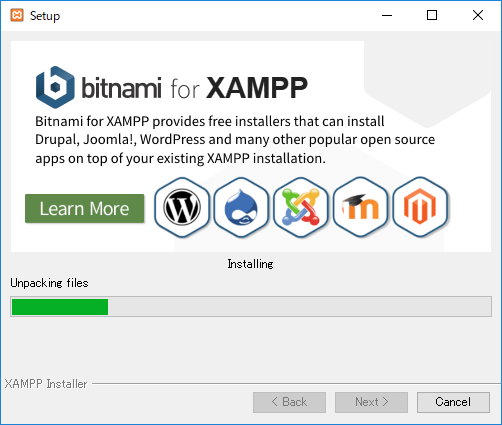
一瞬、プロンプト画面が表示されますが、XAMPPのインストールによるものなので、気にせず何もせずそのまま待ちましょう。
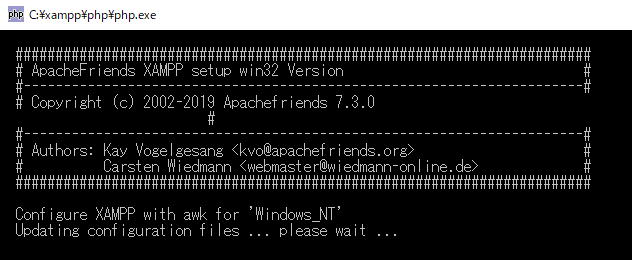
インストールが完了すると下記のような画面が表示されますので、今すぐXAMPPの管理画面を起動したい場合は、チェックボックスにチェックを入っていることを確認し、「Finish」をクリックします。
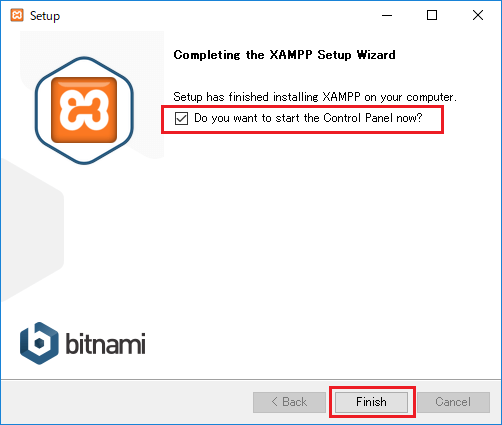
使用する言語を聞かれますので、英語の場合は左のアメリカを選択し「Save」をクリックします。
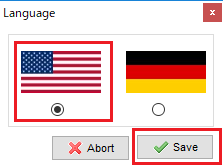
管理画面が起動すると、下記画面が表示されます。必要に応じて各「Start」ボタンをクリックし、起動させます。
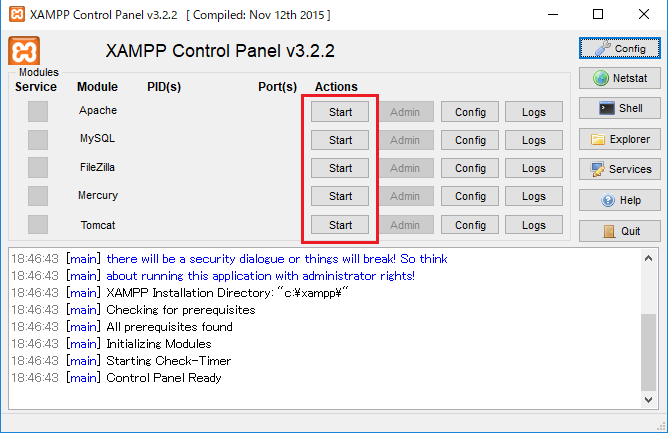
試しに、ApacheとMySQLの「Start」ボタンをクリックし、起動させてみます。起動すると、背景が薄いグリーンで表示され、プロセスIDとポート番号が表示されます。
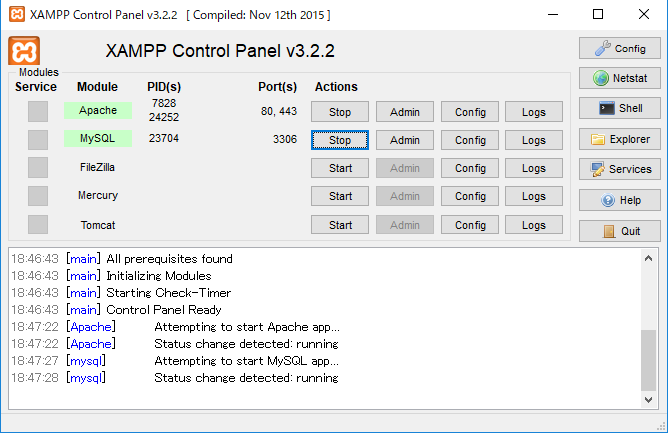
以上でXamppのインストール作業は完了です。
試しに、http://127.0.0.1/phpmyadmin/ にアクセスすると、phpMyadminの画面が表示されますので、適宜DBやテーブルを作ったりして色々試してみたらよいと思います。

コメント