表示言語を「日本語」から「英語」に変更
Windows10の表示言語を日本語から英語など、他の言語に変更したい場合があるかと思います。
例えば、海外出張が控えており現地の端末が英語表示であれば、日本にいる間に検証等したいと思います。
実際に現地に行ってから初めて英語表示の端末に触れるより、事前に現地と同じ環境を用意して、何度も設定変更作業等を繰り返しておけば、精神的に楽になるかと思います。
私も過去、複数回海外出張に行きましたが、現地でいきなり作業すると必ず思わぬトラブルが発生します。
そのようなことをなるべく事前に把握し精神的負担を軽減するためにも、可能な限り現地端末と条件を揃えておく方が賢明です。
それでは、英語用の言語パックをダウンロードし、Windows10の表示言語を英語に変更する手順を記載します。
歯車アイコンをクリックし、設定画面を表示させます。
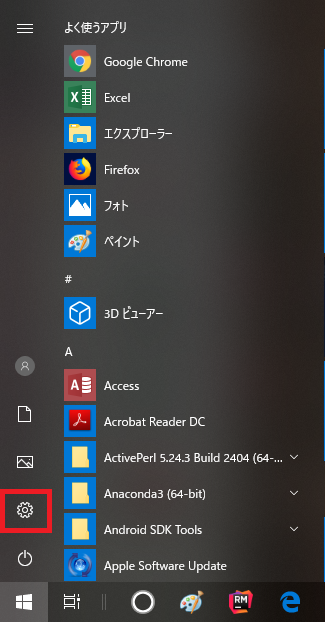
「時刻と言語」をクリックします。
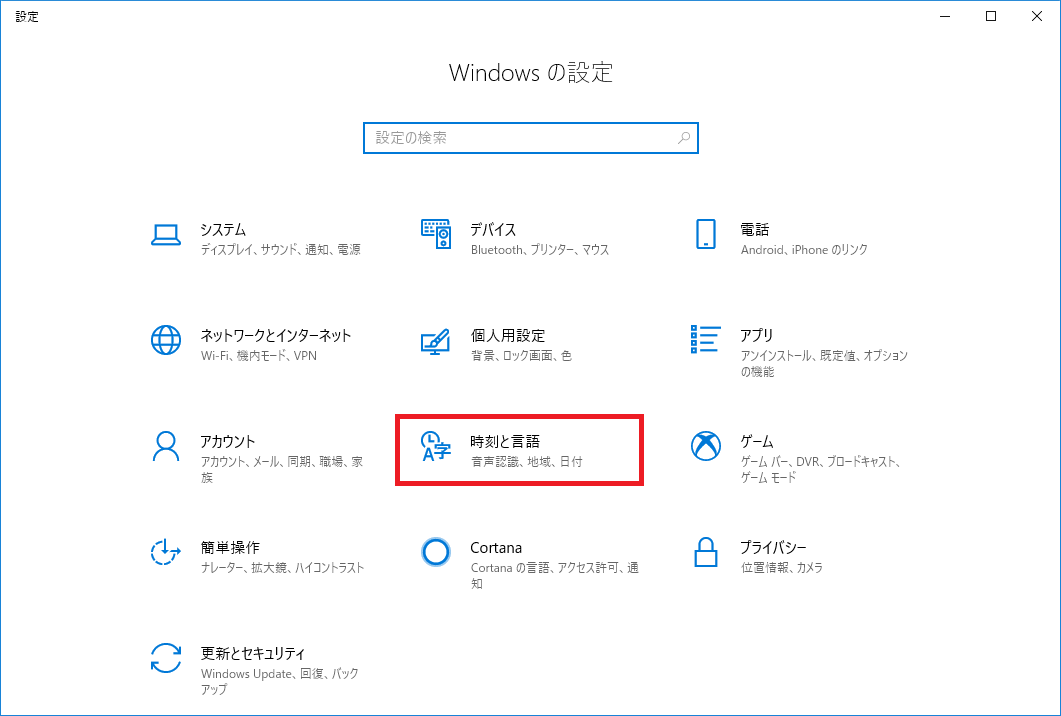
「地域と言語」をクリックします。
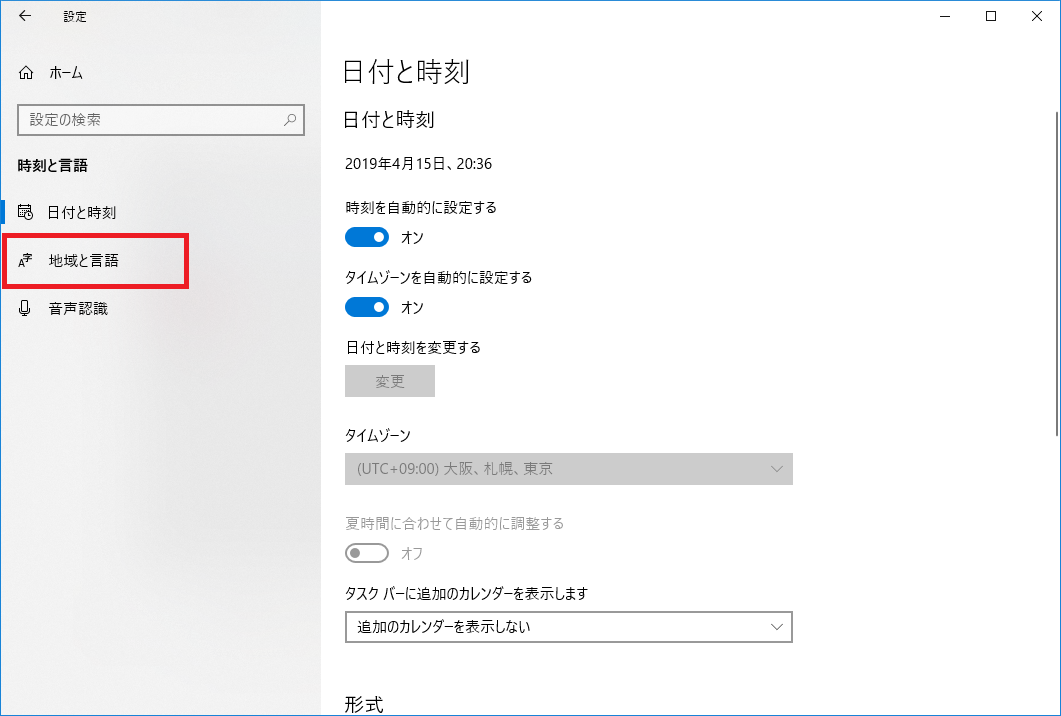
「言語を追加する」をクリックします。
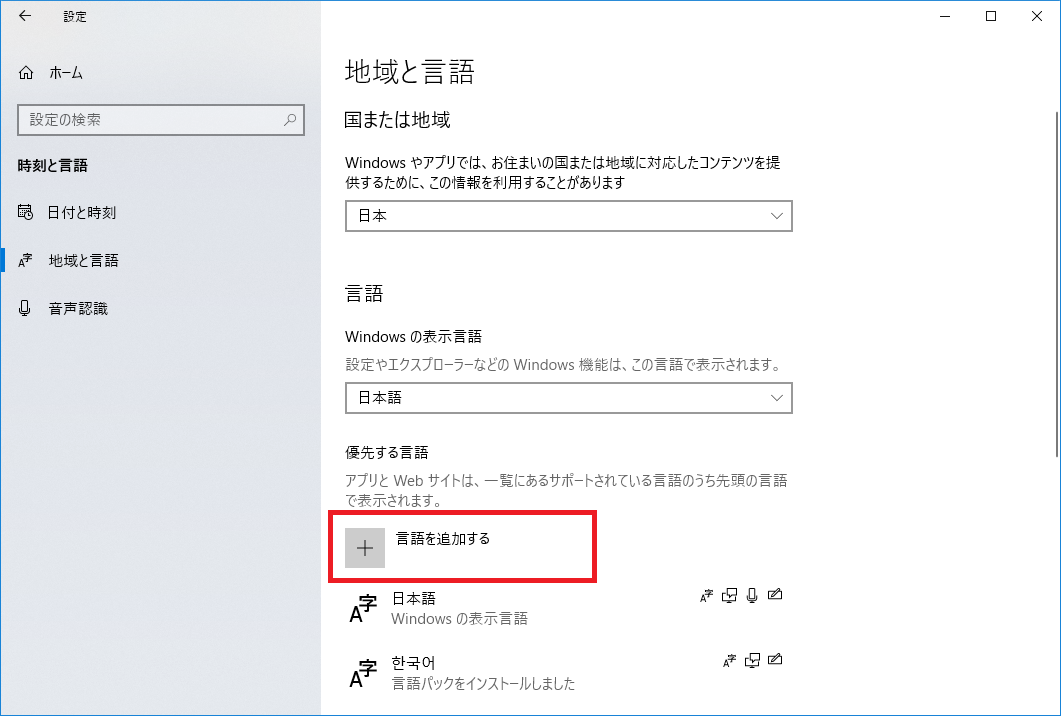
インストールしたい言語を選択します。
今回は英語表示にしたいので「English(United States)」を選択します。
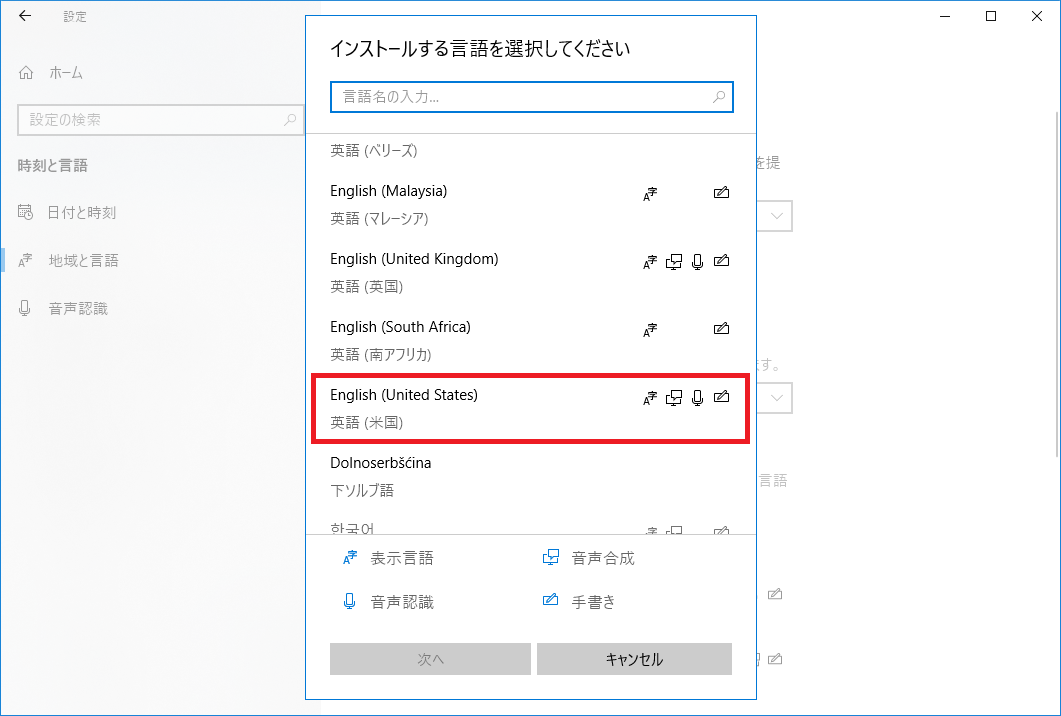
「English(United States)」が選択されていることを確認し(背景色が青色)、「次へ」をクリックします。
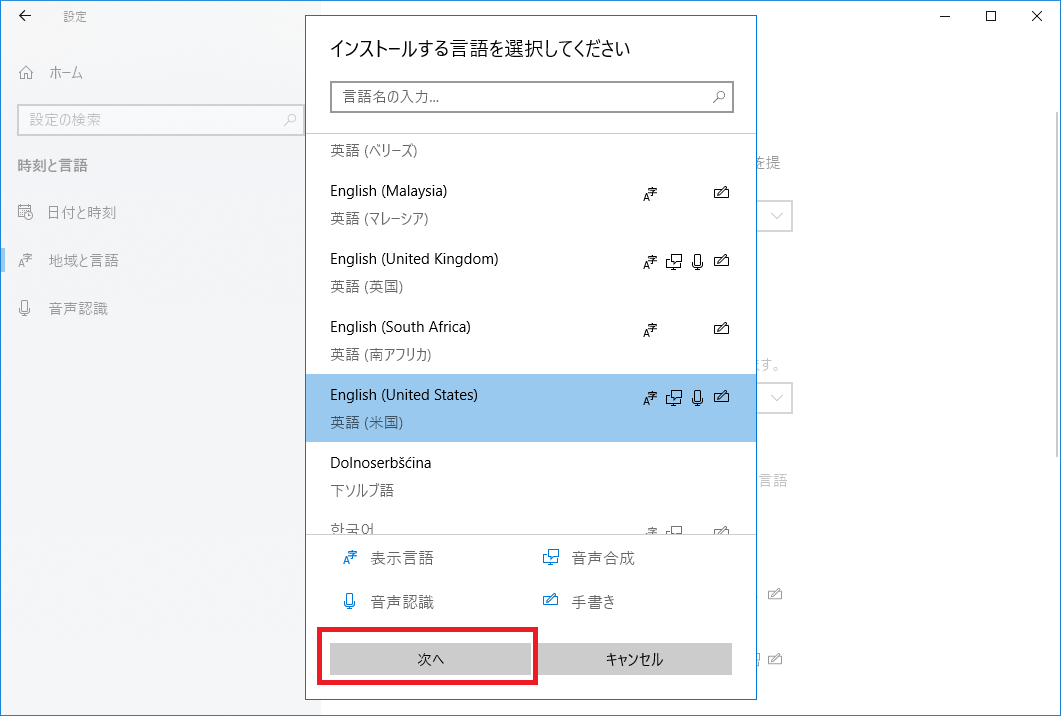
「自分のWindowsの表示言語として設定する」にチェックが入っていることを確認し、「インストール」をクリックします。
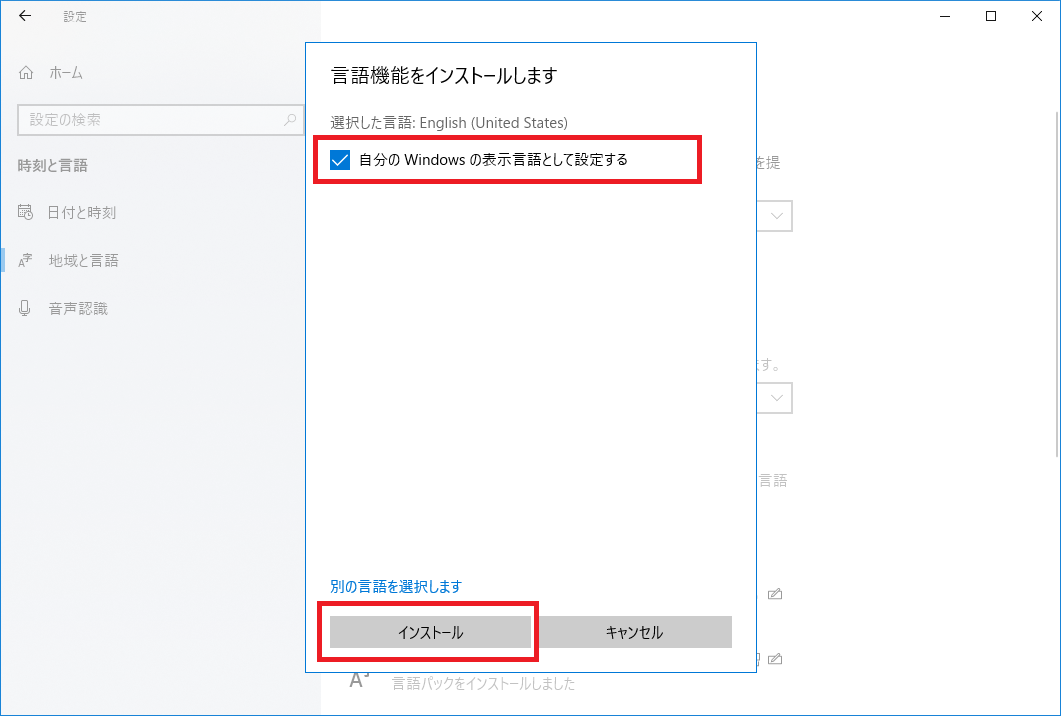
インストールするのに5分程かかるので、そのまま待ちます。
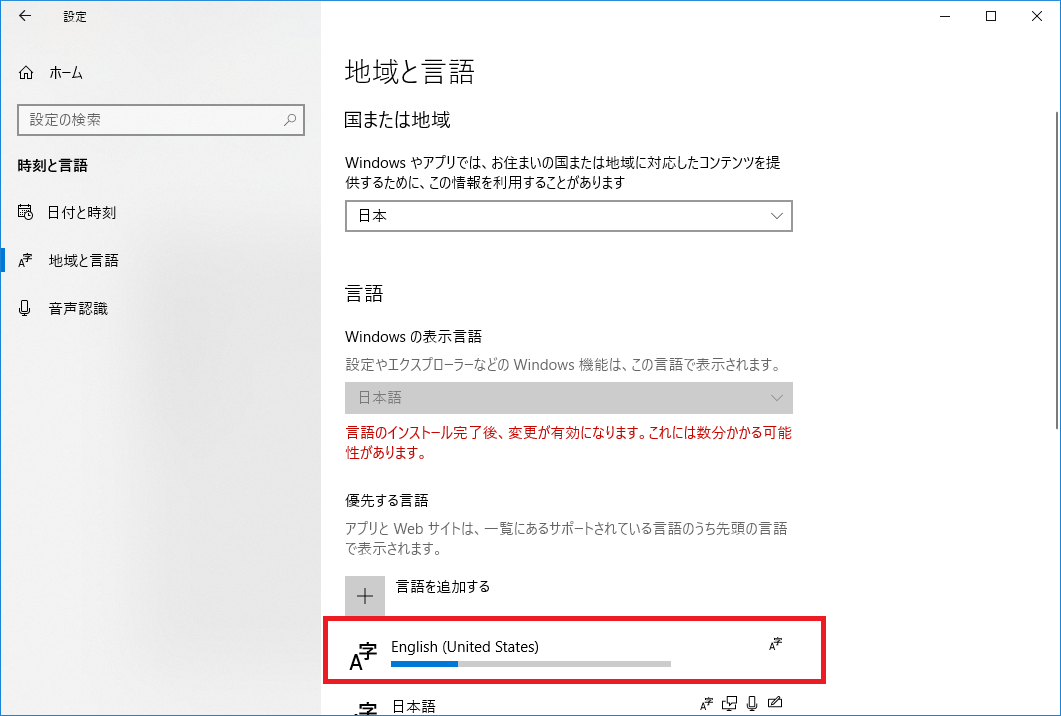
インストールが完了しました。
画面右下に「インストールが完了しました。ご確認ください。」とメッセージが表示されれば、無事インストール完了です。
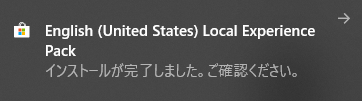

「Windowsの表示言語」欄に「English(United States)」と表示されます。
「次回のサインイン以降に表示言語となります」と表示されますので、サインアウト(ログアウト)後、再度サインインすれば英語表示になります。
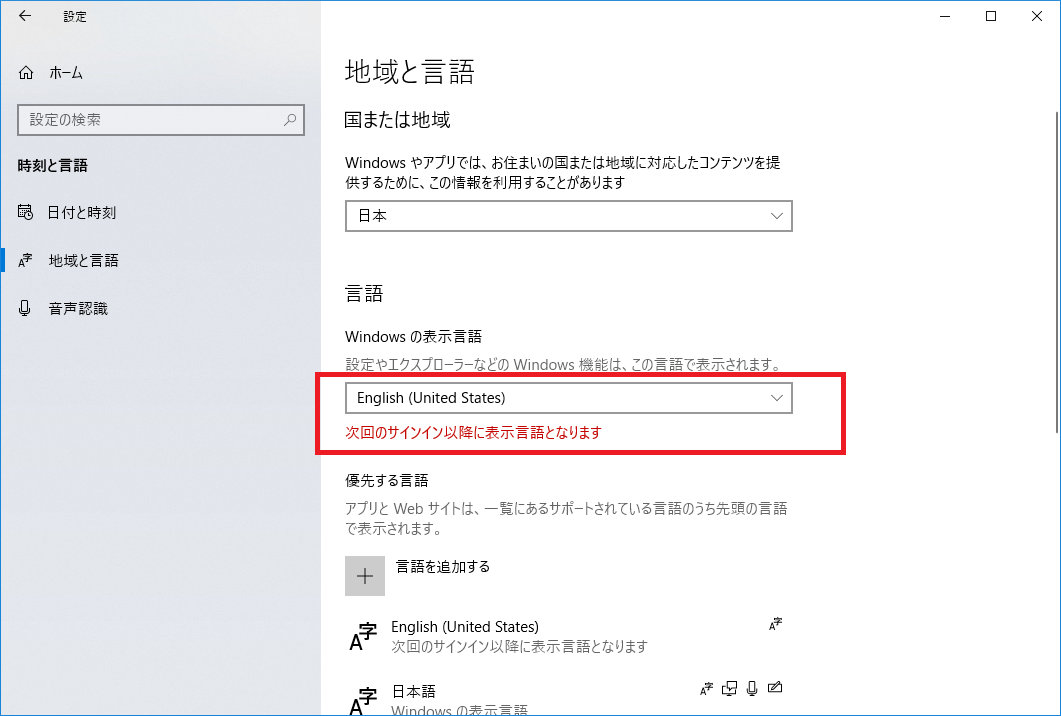
一旦、ログアウトします。
画面左下のWindowsロゴ > ユーザアイコン > サインアウトをクリックします。
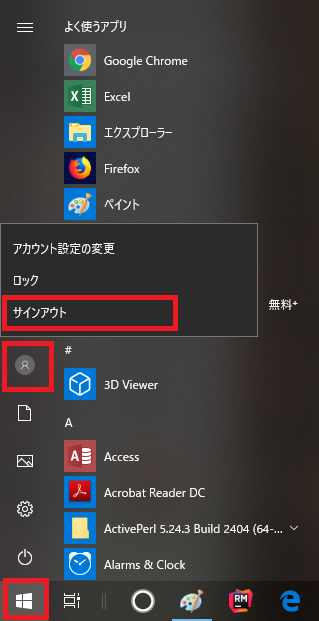
再度、ログインすると英語表示になりました!!
試しに歯車アイコンから設定画面(Settings)をクリックすると、以下の通り英語表示になりました!
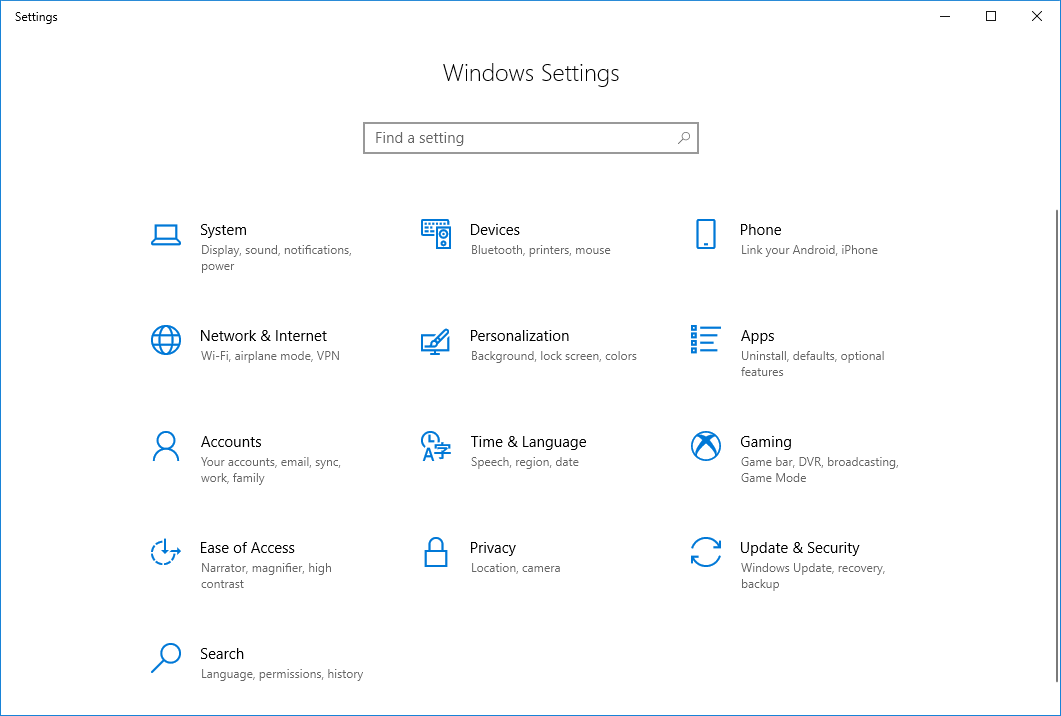
他の設定画面も問題なく、英語表示になっています!
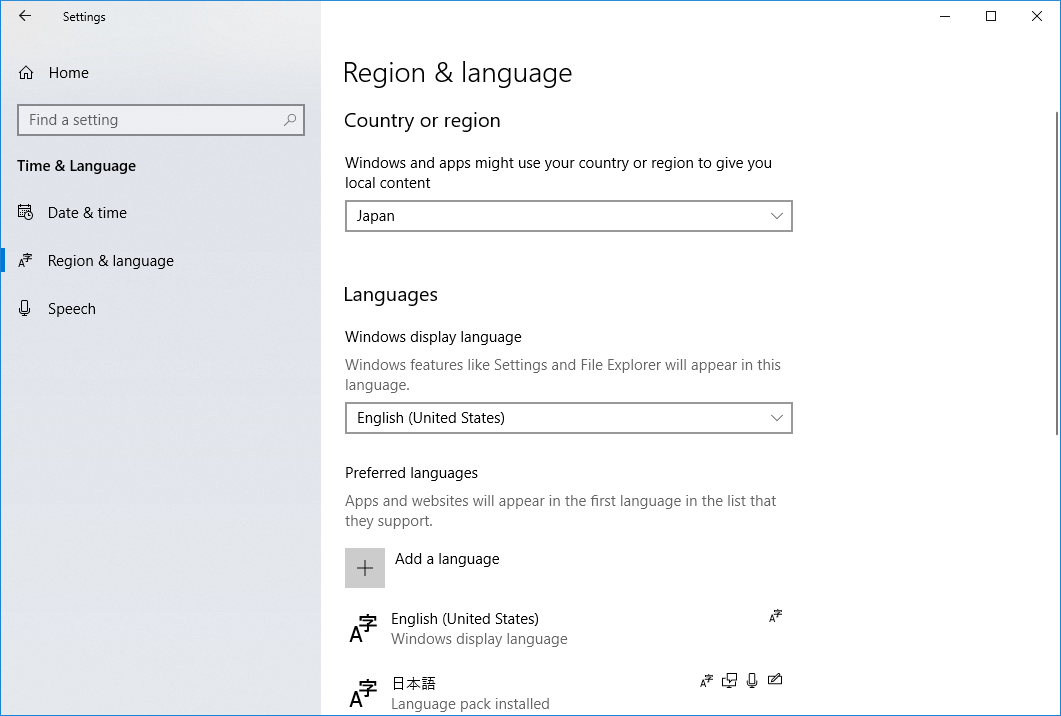
表示言語を「英語」から「日本語」に戻したいとき
英語表示に変更した後、やっぱり日本語表示に戻したいときがあります。そのときは以下の手順で元に戻します。
「Time & Language」をクリックします。
※日本語でいうと、日付と言語設定ですね。
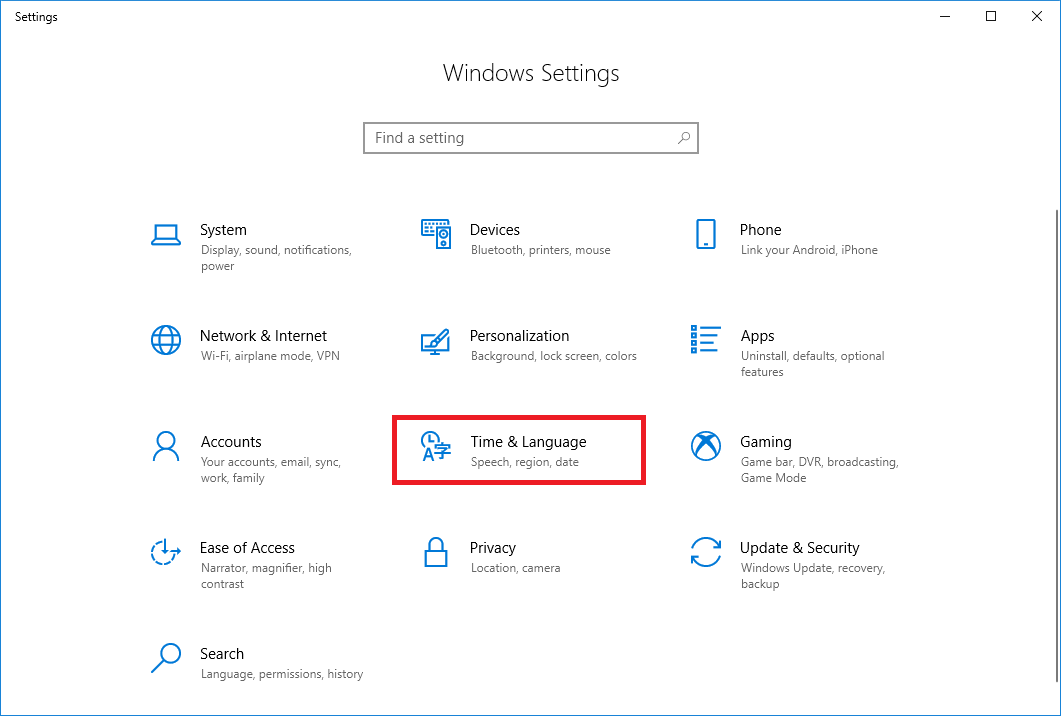
「Region & language」をクリックします。
※「地域と言語」設定ですね。
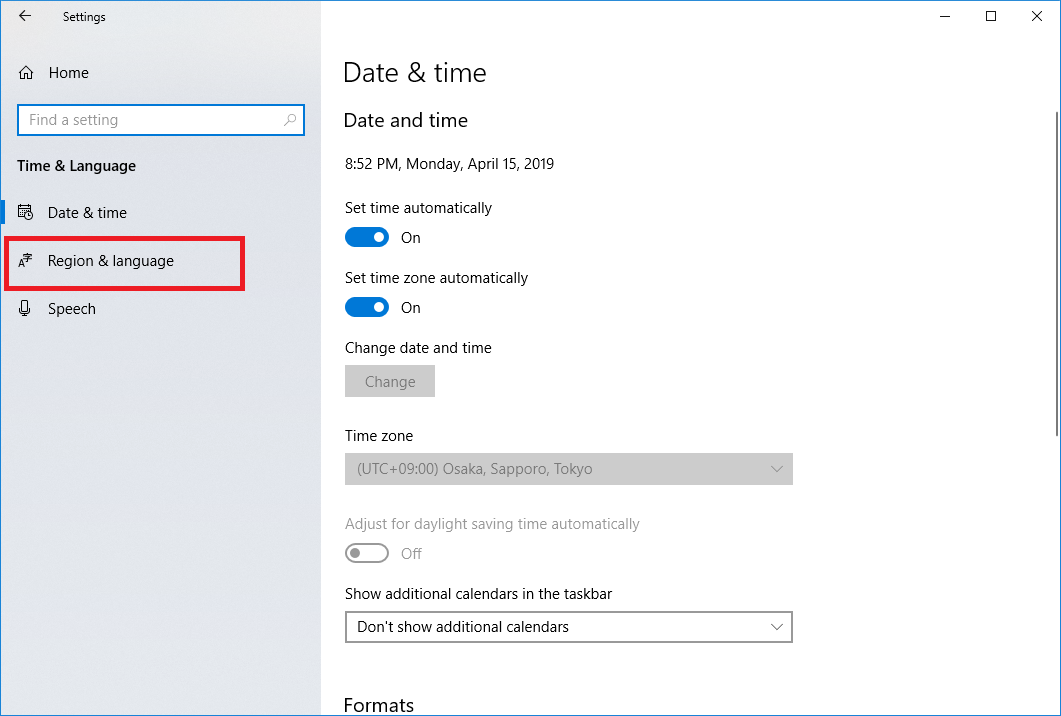
「日本語」を選択します。
「Windows display language」欄に「English(United States)」が選択されていますので、プルダウンメニューから「日本語」を選択します。
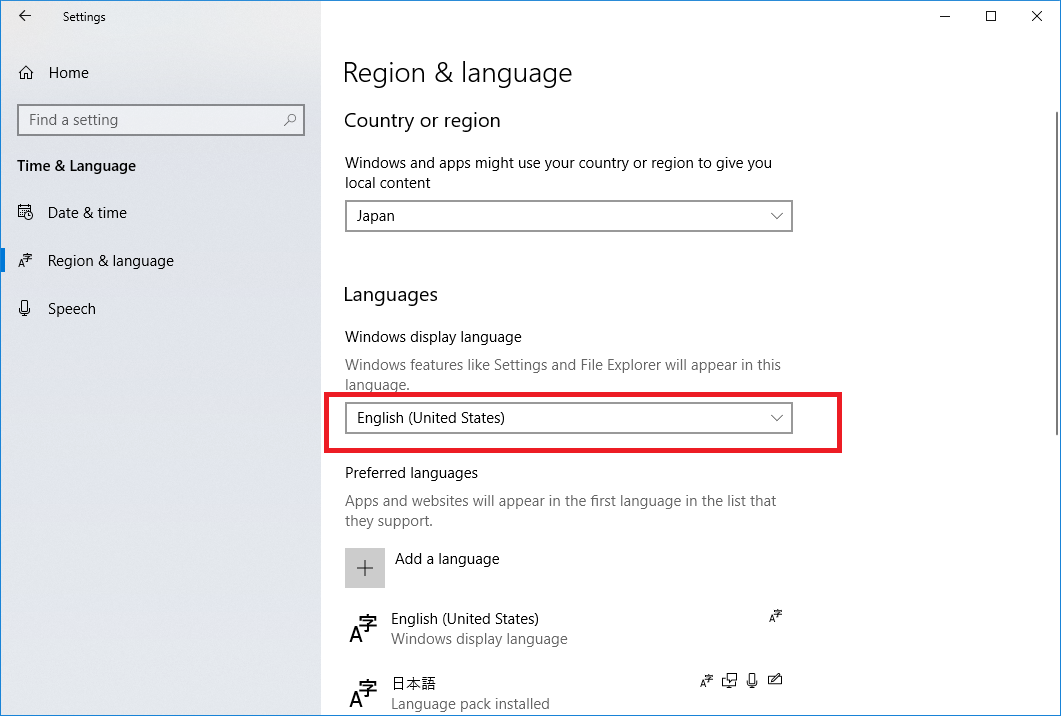
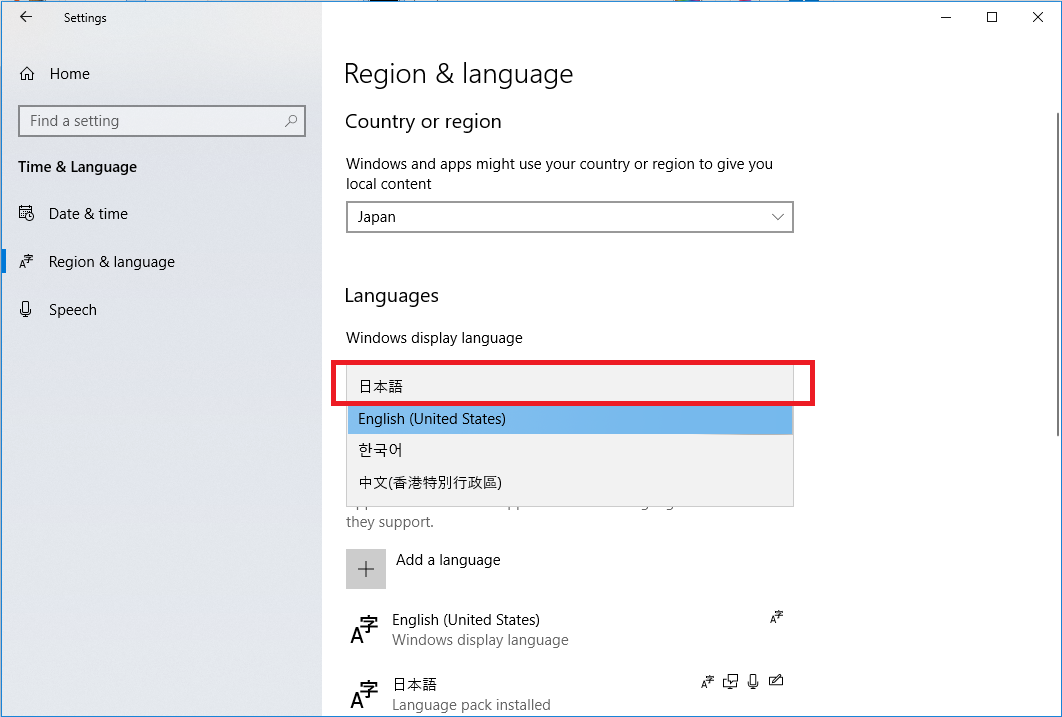
「日本語」を選択すると「Will be display language after next sign-in」と赤字で表示されますので、一旦、サインアウト(ログアウト)します。
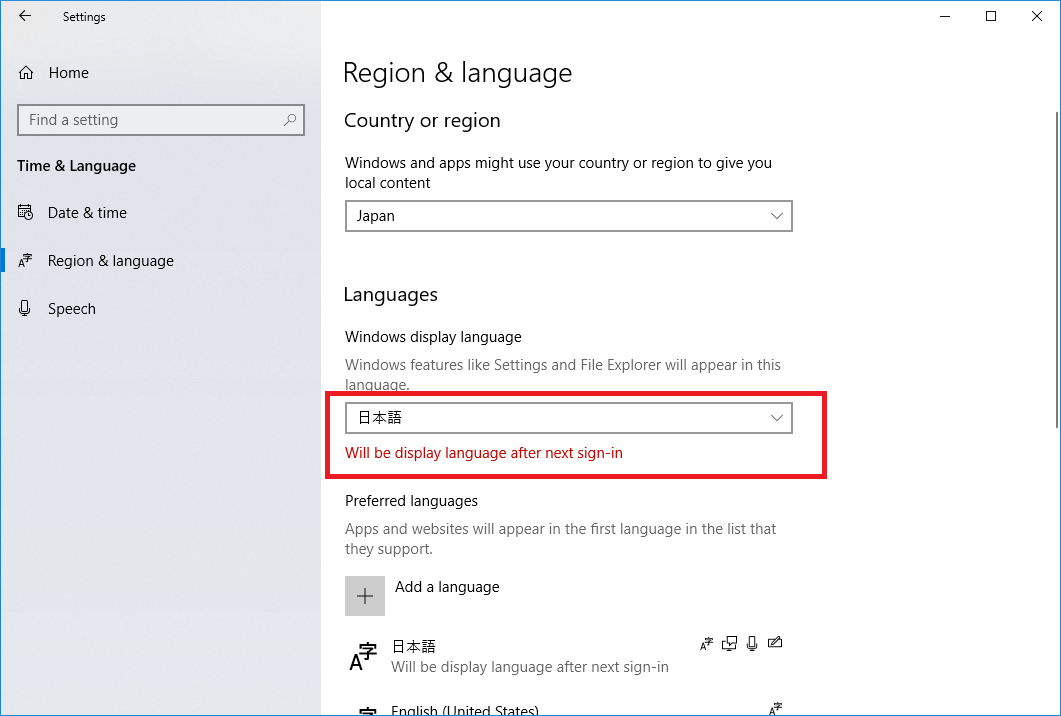
一旦、ログアウトします。
※設定を反映させるため、ログアウトしましょう。
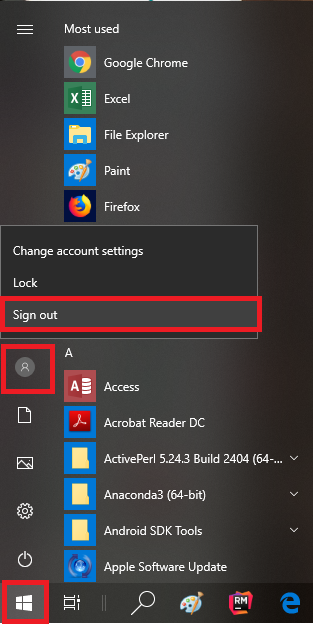
再度、ログインすると無事、日本語表示に戻りました!!
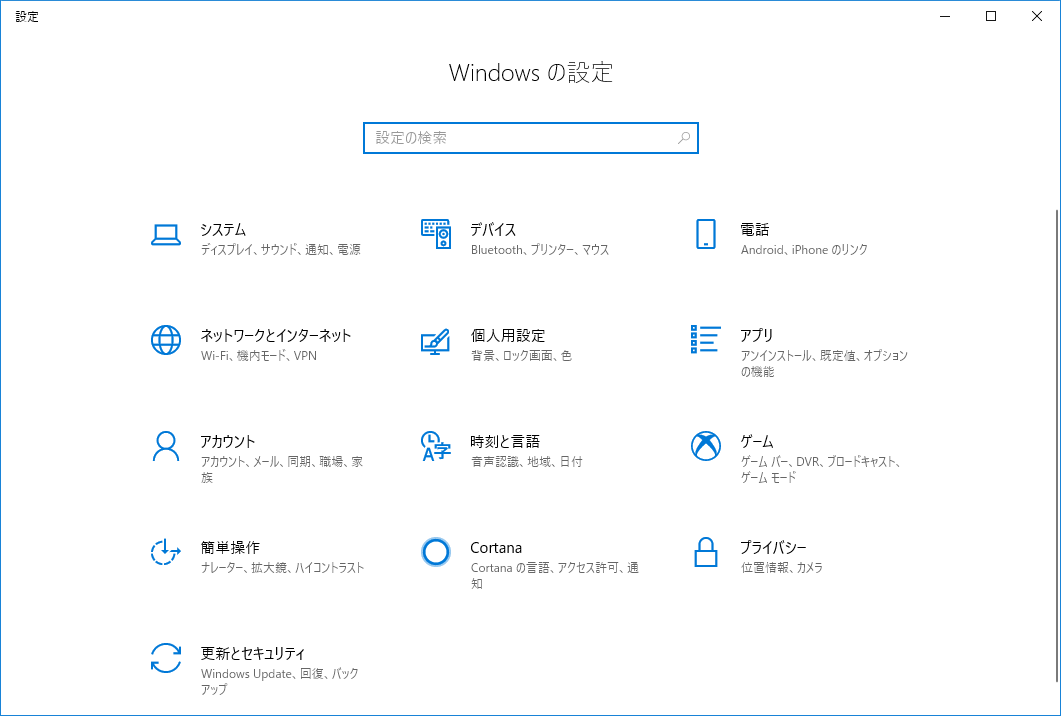
「Windowsの表示言語」欄に「日本語」が選択されていることを確認します。
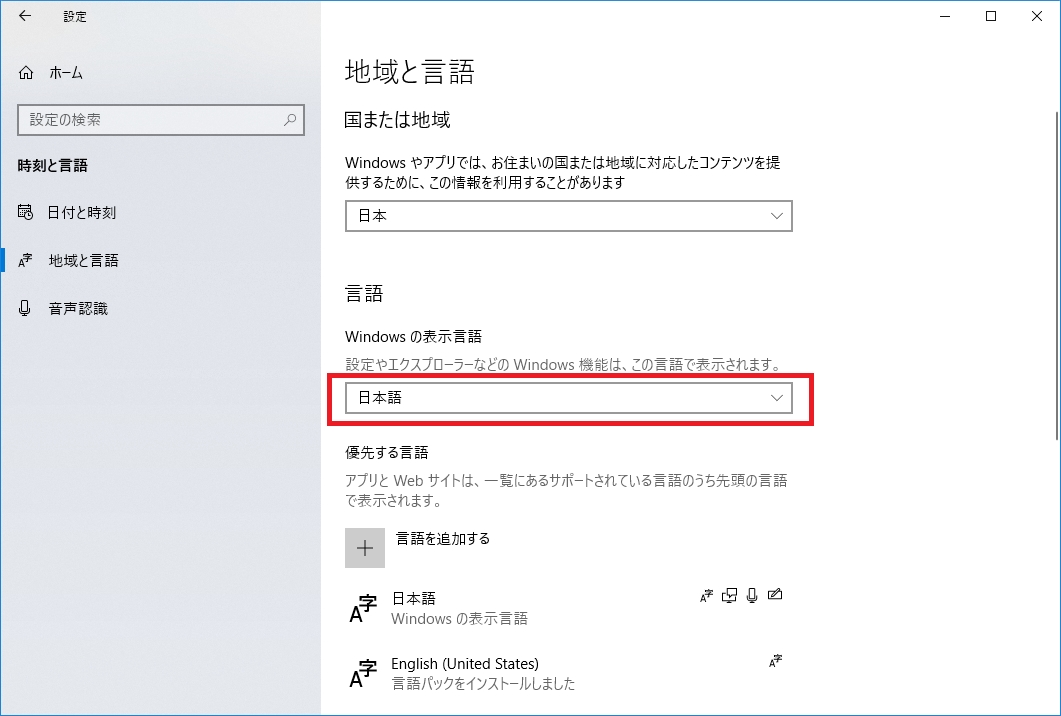
まとめ
Windowsの表示言語を「日本語」から「英語」に変更したい場合は、上記の手順を踏めば簡単に変更可能です。
もちろん、英語だけではなく他の言語も同様の手順で変更できます。
勉強中の言語であったり興味のある言語に変更してみて、普段から接しておけば言語の上達もできるのではないでしょうか。

コメント