目次
概要
Kali Linuxを初期インストール後、画面の解像度を変更しようとしても元々解像度を選択する箇所がグレーアウトになっていて選択できない状態が多いと思います。
各解像度を有効化するためには、
apt-get でvirtualbox-guest-x11をインストールする方法
VBoxLinuxAdditions.runを実行し有効化する方法
があります。
今回は両方とも載せたいと思います。
解決方法
apt-get でvirtualbox-guest-x11をインストールし有効化 する方法
画面解像度を変更したいので「表示」メニューの「仮想スクリーン1」を選択してみますが、各解像度を選択する箇所がグレーアウトになっていて選択できません。
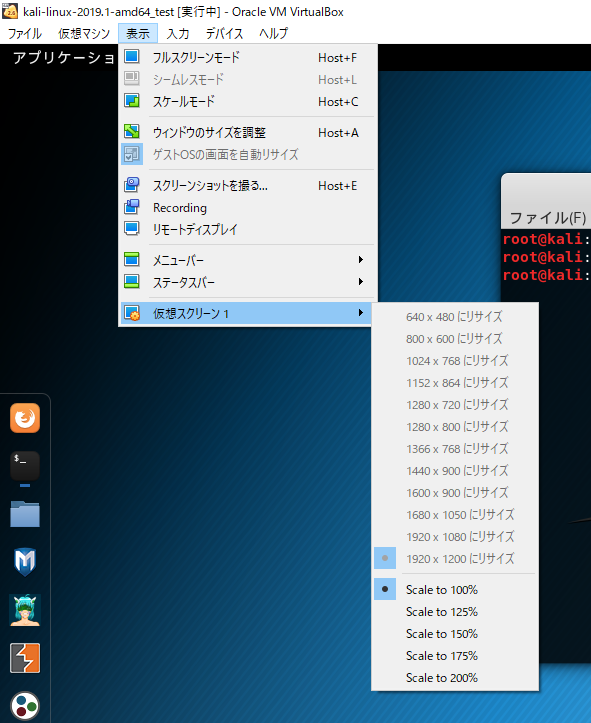
Kali Linuxにログイン後、デフォルトだと画面左側にある「端末」アイコンをクリックしてターミナルを起動します。
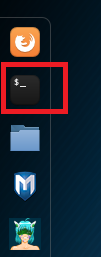
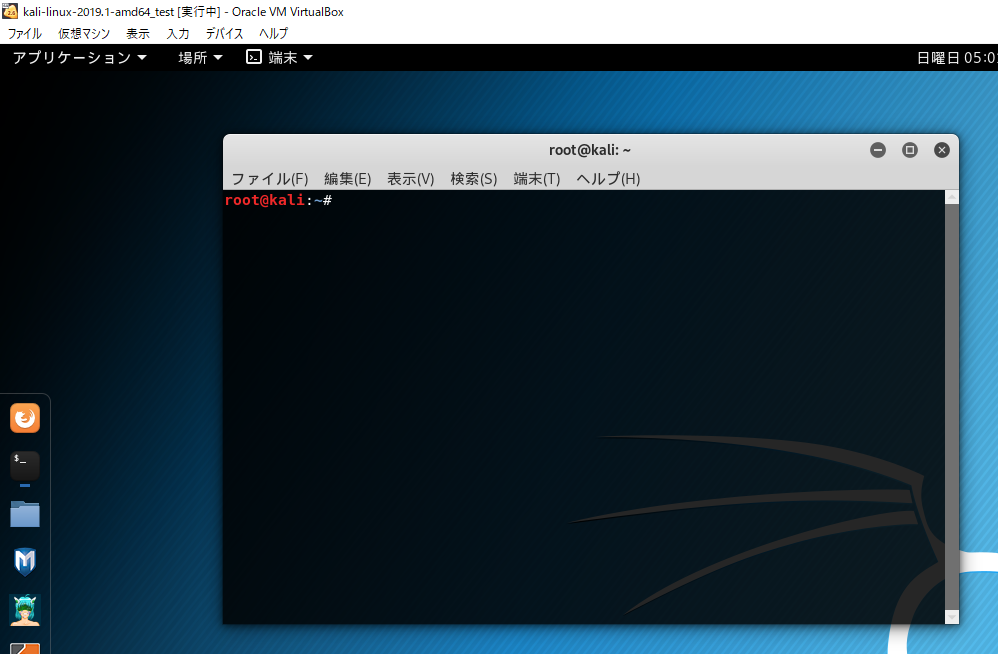
各解像度を有効化するために下記のコマンドを投入します。
# apt-get install -y virtualbox-guest-x11
リブートします。
# reboot
各解像度が選択可能な状態になっている事を確認します。
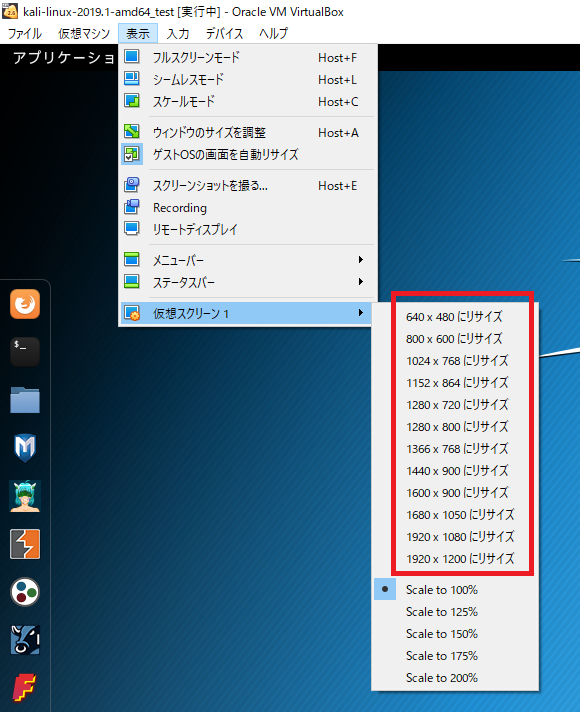
VBoxLinuxAdditions.runを実行し有効化する方法
メディアの場所を確認するため、ターミナルで下記のdfコマンドを投入します。
# df -lh
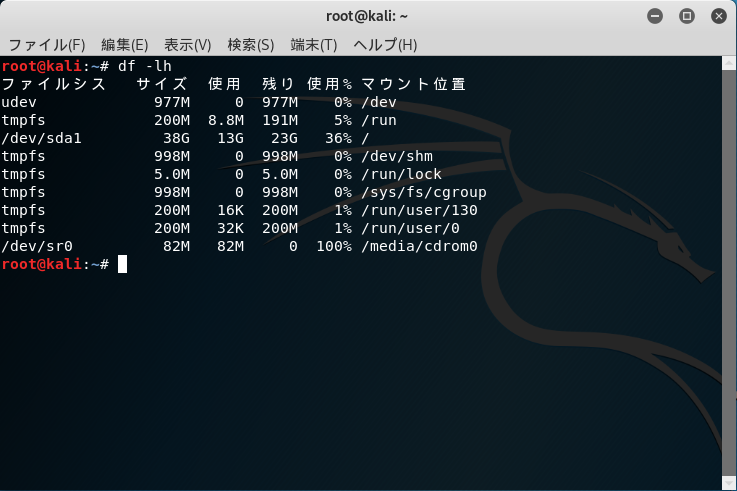
「/media/cdrom0」にある「 VBoxLinuxAdditions.run 」をカレントディレクトリにコピーします(場所はどこでもいいです)
# cp /media/cdrom0/VBoxLinuxAdditions.run .
実行します。
# ./VBoxLinuxAdditions.run
リブートします。
# reboot
問題なく解像度が有効になった事を確認します。
まとめ
Kali Linuxをインストールした直後は解像度の変更ができない状態ですが、上記の方法で有効化すると作業もしやすくなると思います。
ご参考になれば幸いです。
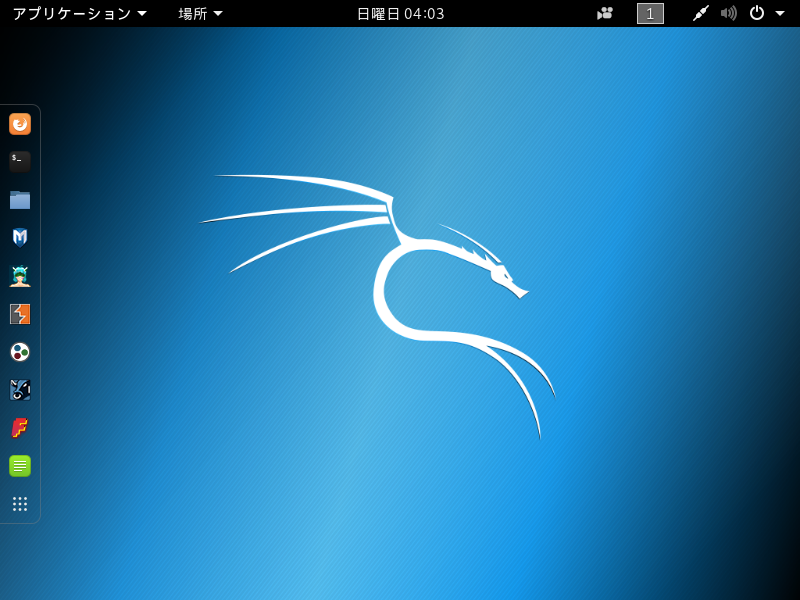
コメント