はじめに
Excelを使っていると、あるセル番地にデータを入力したら自動的に他のセルも表示させたいときってあるかと思います。
例えば請求書の作成時に、商品番号を入力すると自動的に商品名と価格が表示されたら凄く便利ですよね。
今回はExcel関数の中でも比較的有名なVLOOKUP関数について、ご紹介したいと思います。
VLOOKUP関数の書式
VLOOKUP関数の書式は、下記の通りです。
=VLOOPUP(検索値,範囲,列番号,[検索の型])
第一引数の「検索値」には、トリガーとなるセル番地(例えば、商品番号)を指定してあげます。
第二引数の「範囲」には、いわゆる商品一覧表(タイトル行は含めない)を選択してあげます。
今回ご紹介する例としては、VLOOKUP関数を設定するシートとは別シートに、商品一覧表であるマスターデータを作成しています。
マスターデータは別シートにまとめておいた方が、スマートな感じがすると思います。
第三引数の「列番号」は、第二引数で指定した範囲の左から何列目を表示しますか?という設定です。
第四引数の「検索の型」は任意であり、「TRUE」または「FALSE」を指定することが可能です。
因みに「TRUE」を指定した場合、検索値が見つからなかったときに一番近いデータを表示します。
「FALSE」を指定した場合、完全一致したデータを表示します。
VLOOKUP関数の使い方
別シートを作成し、商品一覧表であるマスターデータを作成する
まずは、VLOOKUP関数を設定するシート(今回は「簡易請求書」シート)とは別のシートを作成し、商品一覧表であるマスターデータを下記の通り作成します。
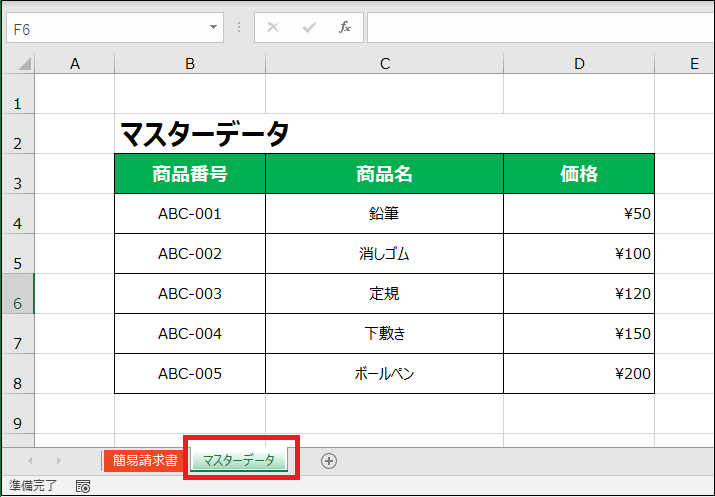
この後、「簡易請求書」シートにVLOOKUP関数を設定するのですが、その際、別シートの「マスターデータ」シートの下記表の部分(B4セル~D8セルまで)を指定する必要があります。
そのため事前に、B4セル~D8セルの範囲に名前(今回は「マスターデータ」という名前にしました)を付けてあげます。
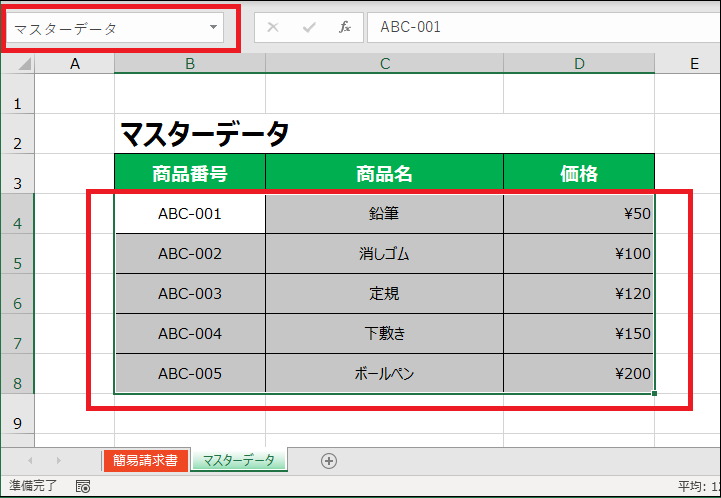
「簡易請求書」シートにVLOOKUP関数を設定する
「簡易請求書」シートの「商品番号」欄(具体的には、B5セル)に商品番号を入力すると、自動的に商品名と価格が表示されるよう、VLOOKUP関数を設定します。
まずは、商品番号を入力すると自動的に商品名が表示されるよう、VLOOKUP関数を設定しましょう。
下記のように、C5セルにVLOOKUP関数を設定します。
※B5セル(商品番号)は、予め手入力しました。
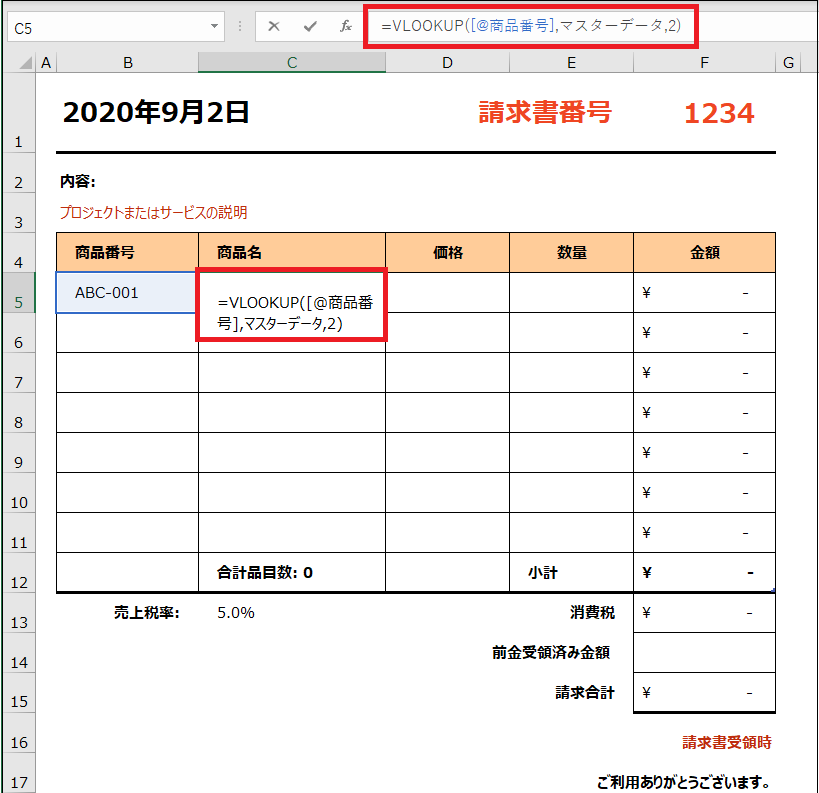
VLOOKUP関数を入力後、エンターキーを押下します。
すると、下記のように表示されました。
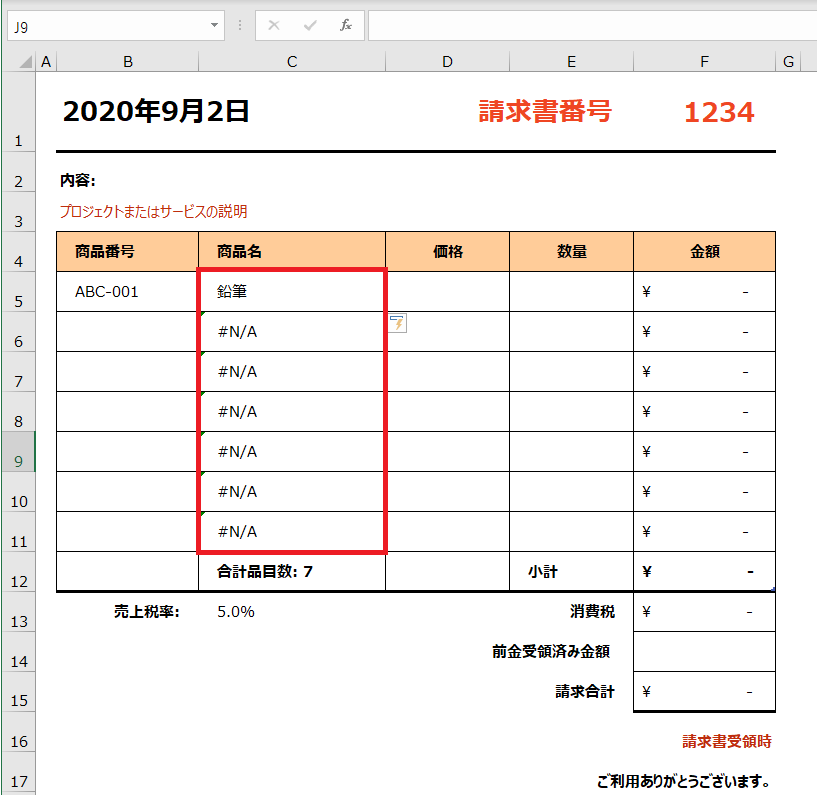
エラー「#N/A」が表示されていますが、後でIFERROR関数を使用して空白文字列に変換しようと思いますので、今はこのまま先に進みます。
次に、D5セルにもVLOOKUP関数を設定してあげることで、B列に商品番号が入力されたら自動的に価格が表示されるように設定します。
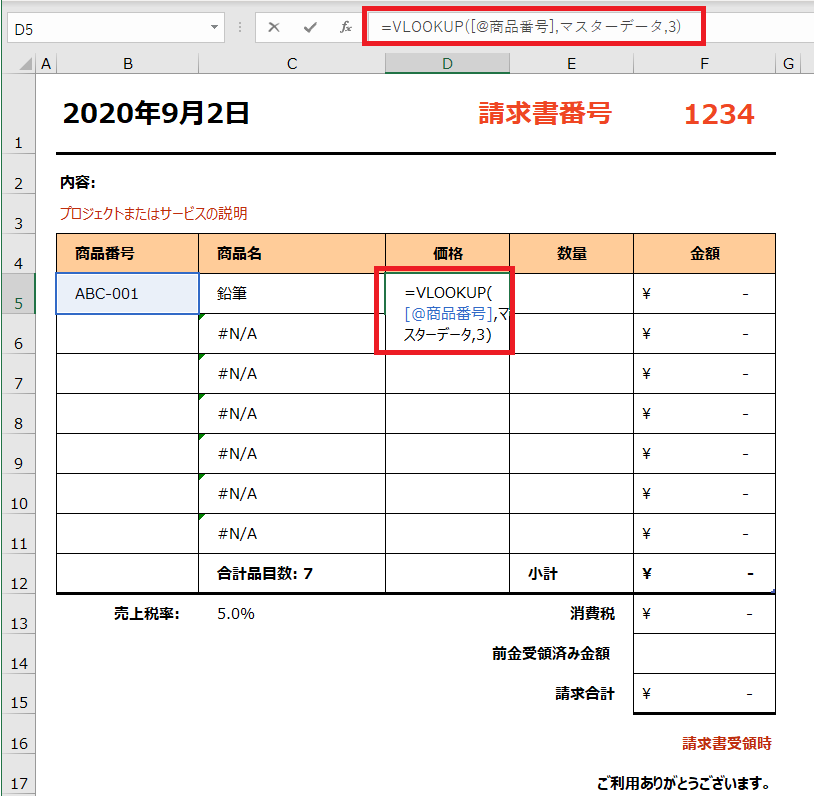
VLOOKUP関数を入力後、エンターキー押下します。
すると、下記のように表示されました。
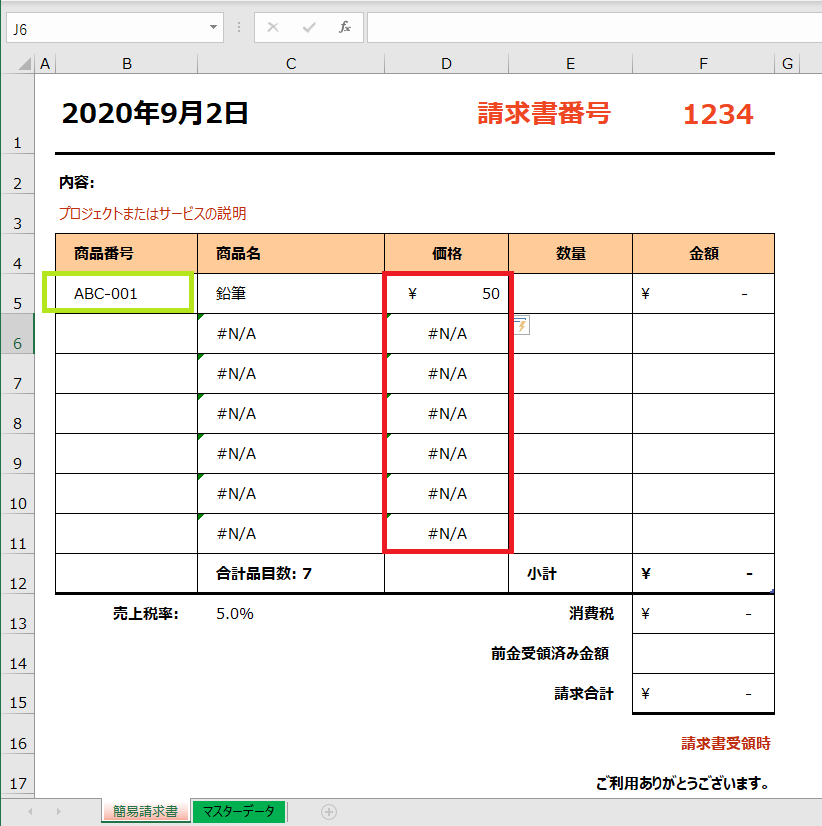
後は、E列の「数量」欄に手入力してあげれば「金額」欄にも反映されます。
F列の「金額」欄には、事前にIFERROR関数をを設定済みです。
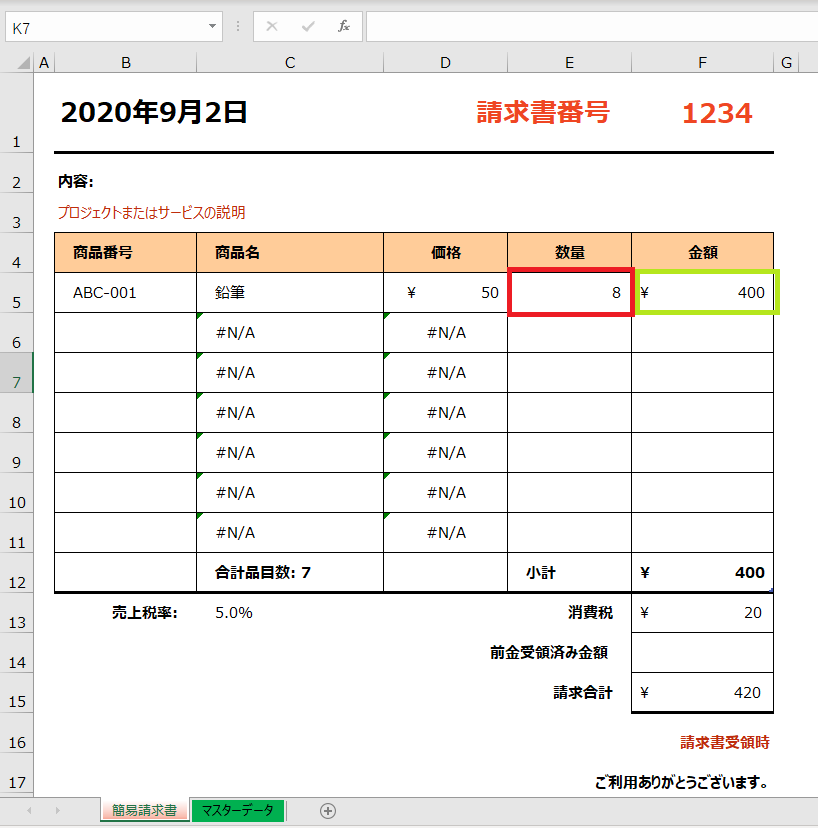
「数量」欄に8を入力したところ、問題なく金額が表示されました。
エラー「#N/A」をIFERROR関数を使って非表示にする
見た目上、エラー「#N/A」が表示されていると少し格好が悪いですよね。
そんなときはIFERROR関数を用いて、エラー「#N/A」の場合は空白文字列に置換するよう設定してあげます。
つまり、非表示扱いにしてあげると言うことですね。
※作成中です。少々お待ちください。
まとめ
VLOOKUP関数はExcel関数の中でも比較的よく使用される関数だと思いますが、普段から使っていないといざという時に思い出すのに時間がかかるかと思います。
VLOOKUP関数をマスターしておけば、あるセル番地にデータを入力したら他のセル番地も自動的に表示されるので非常に便利です。
Excel関数をひとつでも多くマスターして、効率良くお仕事をしたいものです。
普段、なかなか時間がないので、適宜コンテンツを肉付けしていきたいと思っています。
ご参考になれば幸いです。



コメント