はじめに
外国語の勉強をしているとき、パソコンでもその外国語が入力できたら嬉しいですよね。
勉強もはかどりますし、キーボードの文字配列を覚えることも非常に勉強になります。
チャットなどで外国人とやり取りも可能になりますしね。
今回は、Windowsに外国語を追加する方法をお伝えしたいと思います。
余談
私も韓国語を勉強していますので、先日、Windowsパソコンの入力言語に韓国語を追加したところです。
最近、ゲーミングPCを購入したこともあり、前のWindowsパソコンと同様に外国語である韓国語を追加しようと思いまして。
でわ、入力言語を追加する方法をお伝えしたいと思います。
入力言語に外国語を追加する
今回は韓国語を例にして、入力言語を追加する方法をご説明したいと思います。
1.画面左下にある、Windowsロゴアイコンをクリックし、歯車アイコンを選択します。
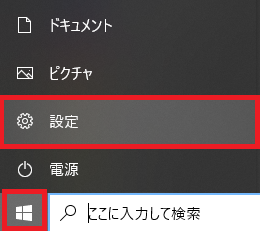
2.「時刻と言語」をクリックします。
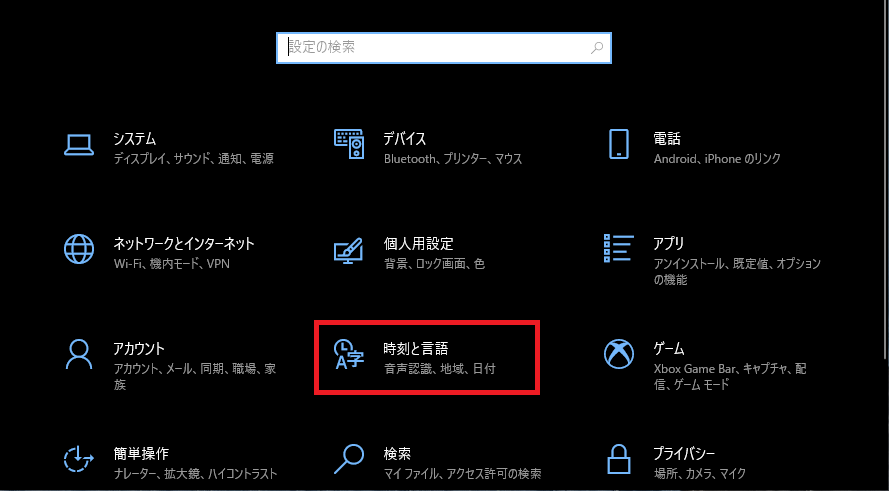
3.新しい画面が表示されたら、画面左側の「言語」をクリックし、「言語の追加」を選択します。
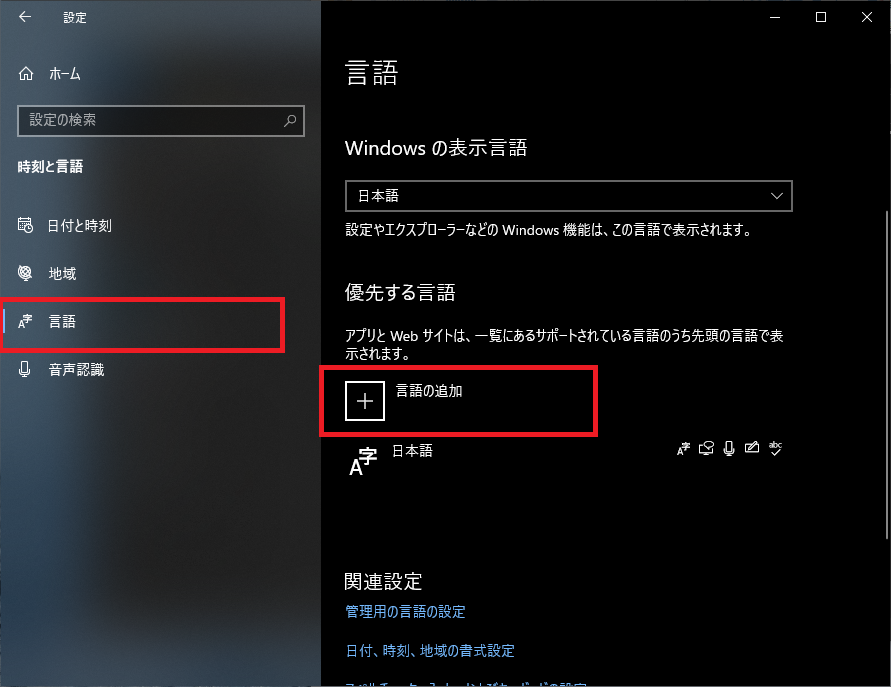
4.入力欄に追加したい言語名を入力します。
今回は例として、韓国語を追加します。
追加したい言語名を入力すると、下記の画像にように追加可能な言語が表示されますので、クリックします。
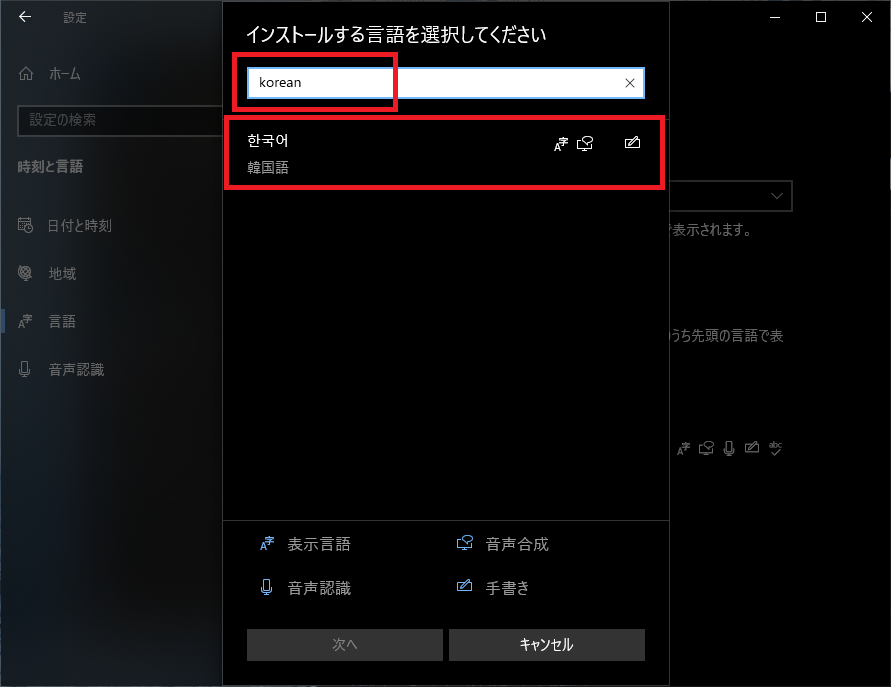
5.「次へ」をクリックします。
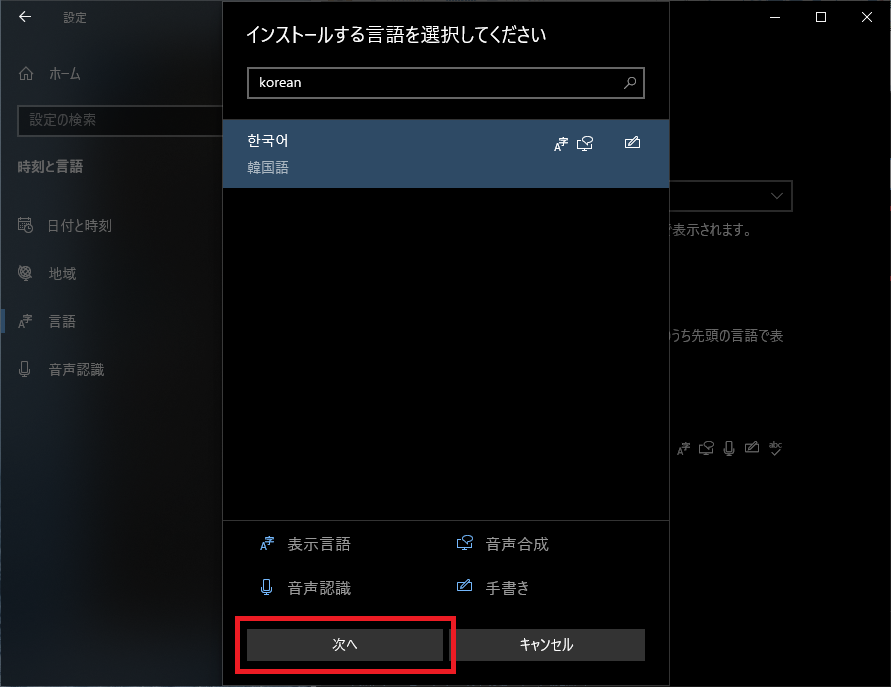
6.言語をインストールするにあたってオプションを聞いてきますので、特にこだわりがなければデフォルトのままでいいと思います(私はデフォルトのままでインストールしました)。
「インストール」をクリックします。
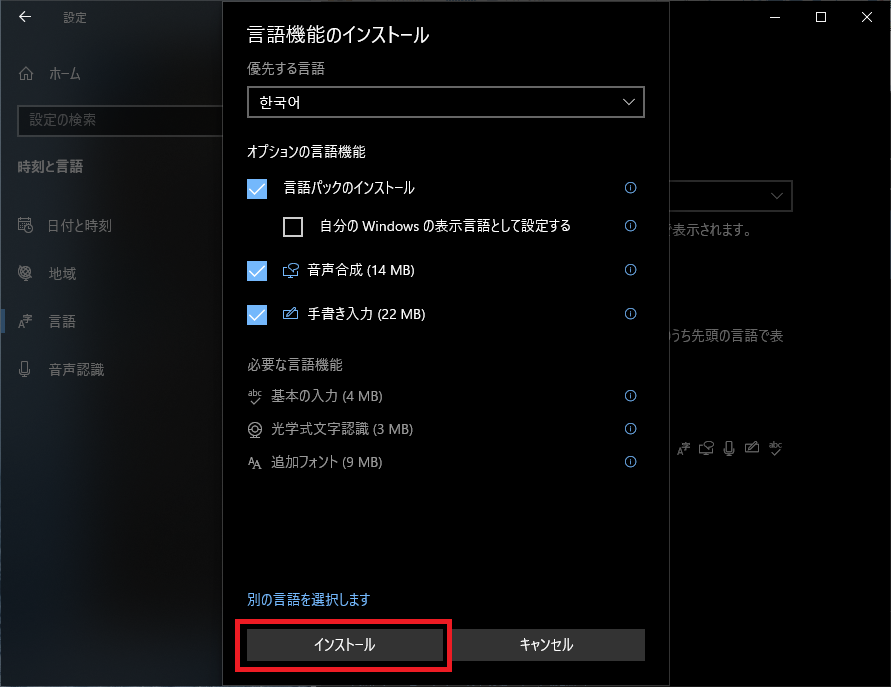
7.追加したい外国語(今回は韓国語)のインストールが始まりました。
数分でインストールは終わりますので、そのまま待ちましょう。
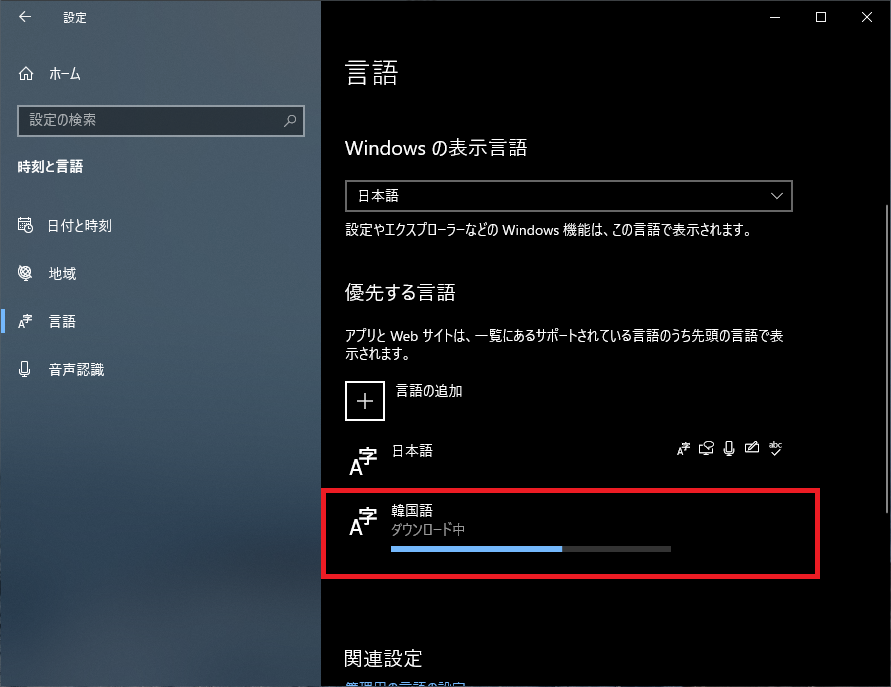
8.インストールが終わると、下記の画像のように追加した外国語(韓国語)が表示されます。
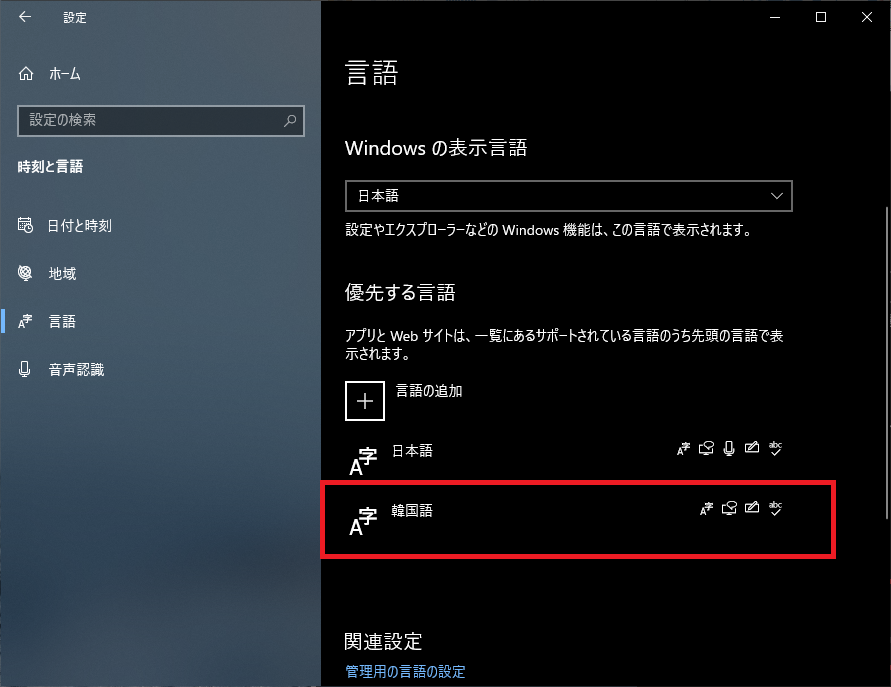
次に、画面右下のタスクバーにある言語アイコンをクリックすると、下記画像にように日本語と韓国語が表示されているはずです。
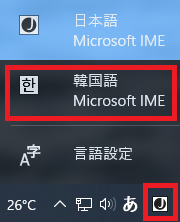
韓国語で入力したい場合は、「韓国語」をクリックするとアイコンが切り替わりますので、ハングルの入力が可能になります。
もし、入力したのに半角英数字になってしまっている場合は、キーボード左上にある「半角/全角」ボタンを押下すればハングル入力になります。
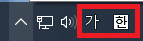
以上で、Windowsに入力言語を追加する作業は終わりです。
続きまして、実際に入力する際に使用したいキーボードの切り替え(日本語→韓国語など)ショートカットキーについて、ご説明したいと思います。
入力言語を切替えるショートカットキーについて
無事、Windowsに入力言語が追加できたら、次はキーボードで言語を切り替えるショートカットキーについてご説明したいと思います。
ショートカットキーを覚えれば、作業も効率的になりますのでオススメです。
入力言語の切り替え方法は、キーボードの左側「Alt」キーと「Shift」キーを同時に押すと切り替わります。
簡単ですね。
ショートカットキーを使うと、下記の画像にように通知が表示されますが、特に必要なければ×ボタンで閉じても大丈夫です。
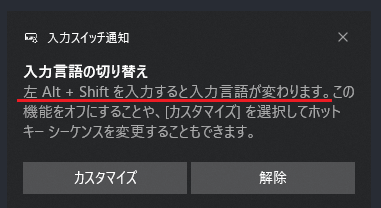
言語が切り替わると、画面右下の言語アイコンも切り替わるのでご確認ください。
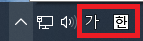
繰り返しになりますが、キーボードを入力してもハングルにならない(半角英数字等)場合は、キーボードの「半角/全角」ボタンを押下してみてください。
以上で、外国の言語をWindowsに追加する設定および、ショートカットキーについての説明は終了です。
お疲れさまでした。
まとめ
外国語を勉強されている人は多いと思います。
パソコンでも外国語が入力できれば、モチベーションも上がりますし、SNS等にも外国語で発信ができて楽しくなります。
今回の入力言語を追加する方法を知っていれば、今後どの言語を勉強しようとも追加方法は同じですので安心です。
ご参考になれば幸いです。

コメント