はじめに
自宅でも会社でもThunderbirdを使っている人は多いかと思いますが、今使っているパソコンから新しく購入した別のパソコンへメールのデータ移行をするのは、気持ち的に少し面倒だと思ってしまいます。
ですが、メールのデータ移行をする手順は案外簡単です。
Thunderbirdが日々保存・蓄積しているメールデータのフォルダを新しい別PCに移行してあげればいいだけです。
ただし、移行手順を間違えたりすると過去メールが見れなくなったりするので、ご自身の責任の上で慎重に行ってください。
現行PCのメールデータ(フォルダ)を一旦、外付けUSB等に保存し、新しいPCのとあるフォルダ配下に保存してあげれば完了です。
簡単ですね。
メールデータをまるごと移行する具体的な手順を、ご紹介します。
現行パソコン側での作業(データ移行準備)
現行パソコン側での作業は、以下になります。
メールデータの保存場所を確認
移行対象である、フォルダの場所を確認します。
Thunderbirdを起動し、「ヘルプ」メニューの「トラブルシューティング情報」をクリックします。
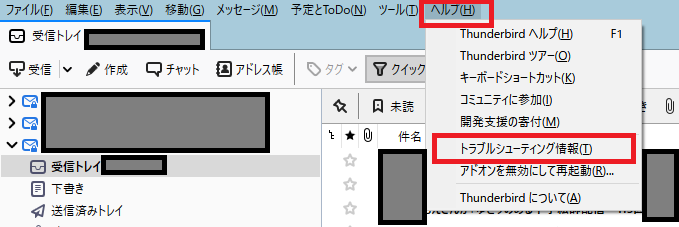
「プロファイルフォルダー」欄の「フォルダーを開く」をクリックします。
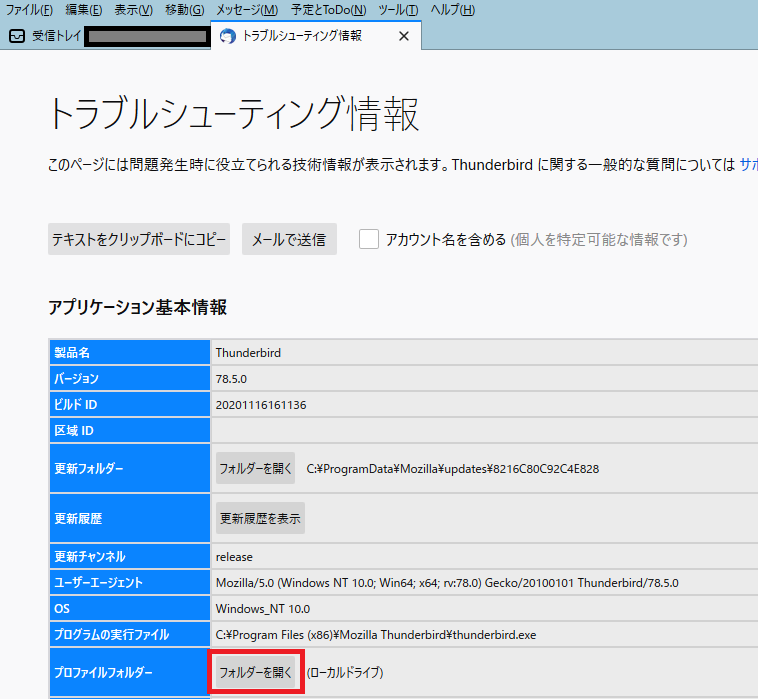
エクスプローラが表示されます。
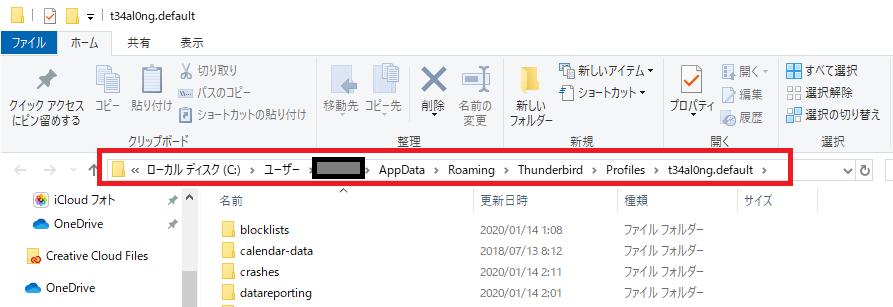
一つ上の階層に移動します。
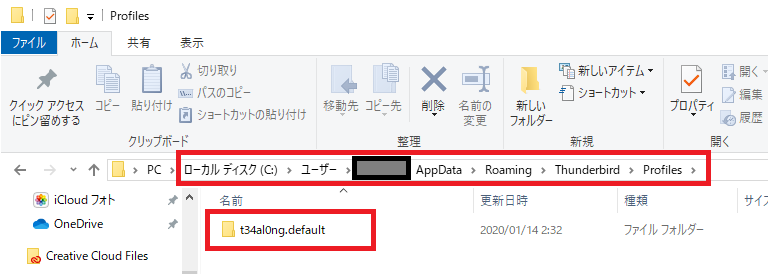
フォルダが一つしかありませんね、このフォルダが移行対象となるThunderbirdのメールデータです。
このフォルダを一旦、外付けUSB等に保存し、新しいパソコンに移行する必要があります。
因みにデフォルトでは以下の場所に「〇〇.default」(〇〇の箇所は英数字の乱数)という形でフォルダが存在していると思います。
C:\Users\(※ユーザ名)\AppData\Roaming\Thunderbird\Profiles
メールデータを一旦、外付けUSBに保存
現行PCのメールデータを外部デバイス(今回は外付けUSBですが)に保存した段階で、実はバックアップを取っているのと一緒です。
目的が現行PCのバックアップであればここまでの作業で完了ですが、今回は新しいパソコンへデータ移行しますので、引き続き作業を行います。
新しいパソコン側での作業
新しいパソコン側での作業は、以下になります。
Thunderbirdをインストール
まずは、公式サイトからThunderbirdをダウンロードします。

ダウンロードしたら、Thunderbirdをインストールします。
インストールができたら、下記の手順に進んでください。
外付けUSBに保存した〇〇.defaultフォルダを、プロファイルフォルダ配下に貼り付ける
外付けUSBに保存した、旧PCで使用していたThunderbirdのデータ(例:「〇〇.default」フォルダ)を、プロファイルフォルダ内にペーストし保存する必要があります。
※Thunderbirdは、プロファイルフォルダ内をみているためですね。
Thunderbirdを起動し、「ヘルプ」メニューの「トラブルシューティング情報」をクリックします。
そして、「プロファイルフォルダー」欄の「フォルダーを開く」をクリックします。
一つ上の階層に移動します。
ここに、外付けUSBに保存していたデータ(例:「〇〇.default」フォルダ)をペーストし保存します。
こんな感じになります(ペースト後のフォルダ内の様子)。
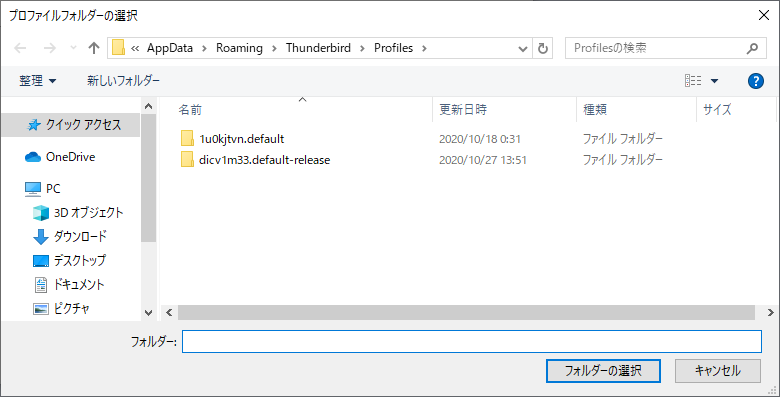
次は、下記の「移行方法その1」もしくは「移行方法その2」の手順を踏んでください。
ご自身のやりやすい方で大丈夫です。
なお、作業前には必ずバックアップを取っておいてください。
外付けUSBに保存していたデータは、一定期間そのまま保存しておいた方が安全だと思います。
移行方法その1:GUI画面で移行データを指定し、インポートする
Thunderbirdをダウンロードしインストールができたら、Windowsロゴキー+「R」を押下します。
※Thunderbirdは後で起動させますので、今は未起動のままで大丈夫です。
「thunderbird.exe -p」と入力し、「OK」をクリックします。
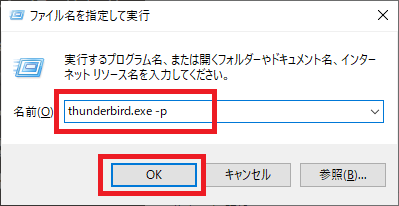
「thunderbird.exe」と「-p」の間には、半角スペースが入りますのでご注意を。
「新しいプロファイルを作成」をクリックします。
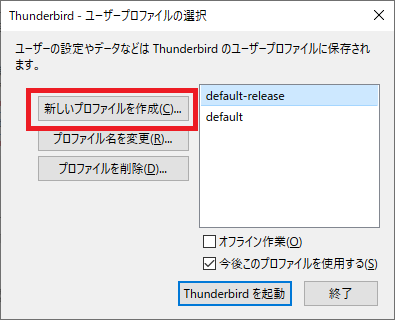
「次へ」をクリックします。
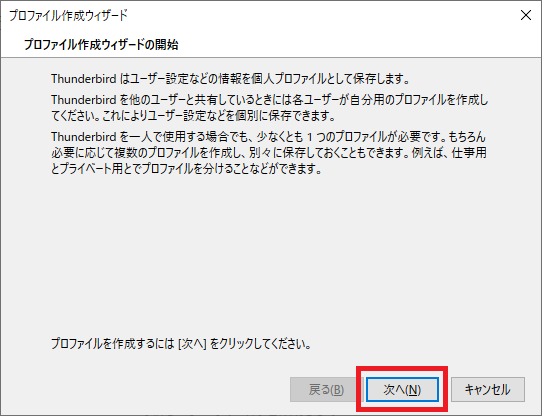
「新しいプロファイルの名前を入力してください」欄には、ご自身で把握しやすい名前を入力してください。
入力後は「フォルダを選択」をクリックします。
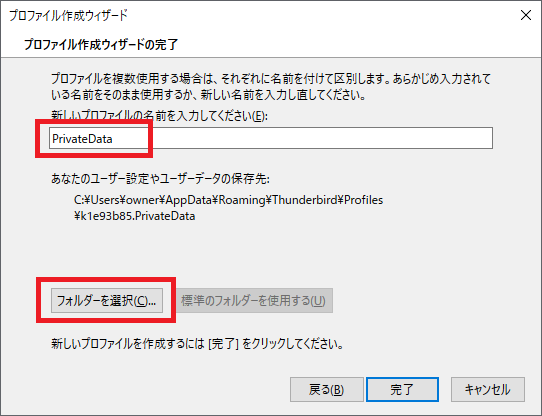
外部デバイス(今回はUSB)に保存した古い端末で使用していたThunderbirdのプロファイルフォルダを指定します。
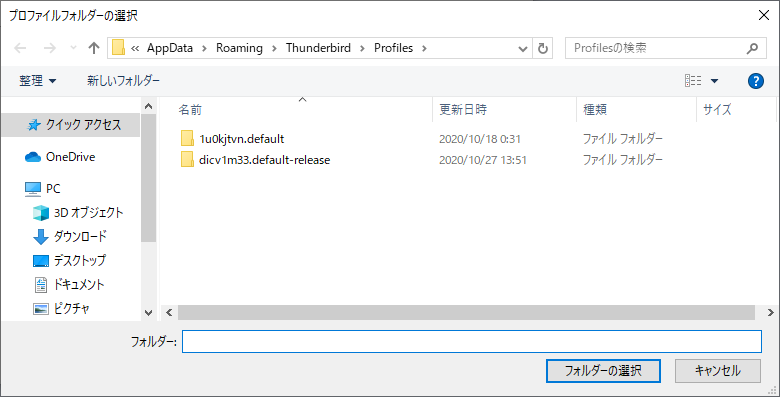
今回の例で言えば「PrivateData」が選択されており、且つ「今後このプロファイルを使用する」にチェックが入っていることを確認後、「Thunderbirdを起動」をクリックします。
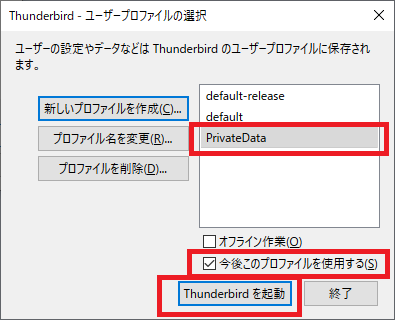
Thunderbirdが起動し、古い端末で使っていたときと同じようにメール一覧画面が表示されれば移行完了です。
お疲れ様でした。
移行方法その2:Thunderbirdを起動し、手動でフォルダ名を変更
上記「移行方法その1」を実行し上手くいったのであれば、こちらを行う必要はありません。
Thunderbirdを起動し、「ヘルプ」メニューの「トラブルシューティング情報」をクリックします。
※Thunderbirdを起動したらアカウントの登録画面が表示されるかと思いますが、ここでは一旦、無視します。
「プロファイルフォルダー」欄の「フォルダーを開く」をクリックします。
一つ上の階層に移動します。
先程と同じように(例)「new123.default」というフォルダがあるかと思います(実際は英数字の乱数)。
メールデータを移行
この場所に先程外付けUSBに保存したフォルダ(例:「old123.default」)をコピーし、貼り付けます。
この段階で、フォルダ内には2つのフォルダしか存在しない状態です。
「old123.default」のフォルダ名を「new123.default」にリネームします。
作業前に「new123.default」のフォルダ名を「delete_new123.default」など、任意の名前に変更しておきます。
フォルダ名が重複しています、というエラーを避けるためですね。
リネームが完了したら、「delete_new123.default」フォルダを削除します。
この段階で、1つのフォルダしか存在しない状態になっているはずです。
Thunderbirdを再起動+動作確認
Thunderbirdを再起動すると、現行パソコンと同じ状態が表示されたかと思います。
あとは、「受信」ボタンをクリックして正常にメールが受信できることを確認し、送信テストも行います。
問題がなければ、無事完了です。
ご参考情報
Thunderbird関連のコンテンツを一部、ご紹介します。
Thunderbirdをダークモードに変更する方法
デフォルトの設定に飽きたら、ダークモードに変更してみてはいかがでしょうか。
Thunderbirdのメールのパスワードを確認する方法
メールのパスワードって意外と忘れやすいですよね。
Thunderbirdに登録したメールアドレスのパスワードを確認したい場合、こちらのコンテンツもご参考にしてください。
Excelのメーリング情報をアドレス帳に追加する方法
Excelにまとめた顧客のメールアドレス情報を、Thunderbirdにインポートして送信したい場合があると思います。
その際は、こちらのコンテンツもご参考にしてください。
まとめ
今まで使っていたパソコンとおさらばする場合、保存されていた様々なデータを新しいパソコンにデータ移行、つまり引っ越しする必要があります。
こういった作業は精神的に疲労感を覚えますが、やり方さえわかっておけば案外楽にできるものです。
ただし、作業をミスってしまうと過去のメールデータが吹き飛んでしまいますので精神的ダメージは甚大です。
作業する前はバックアップを取ることをお勧めします。
ご参考になれば幸いです。

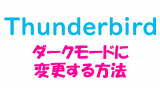



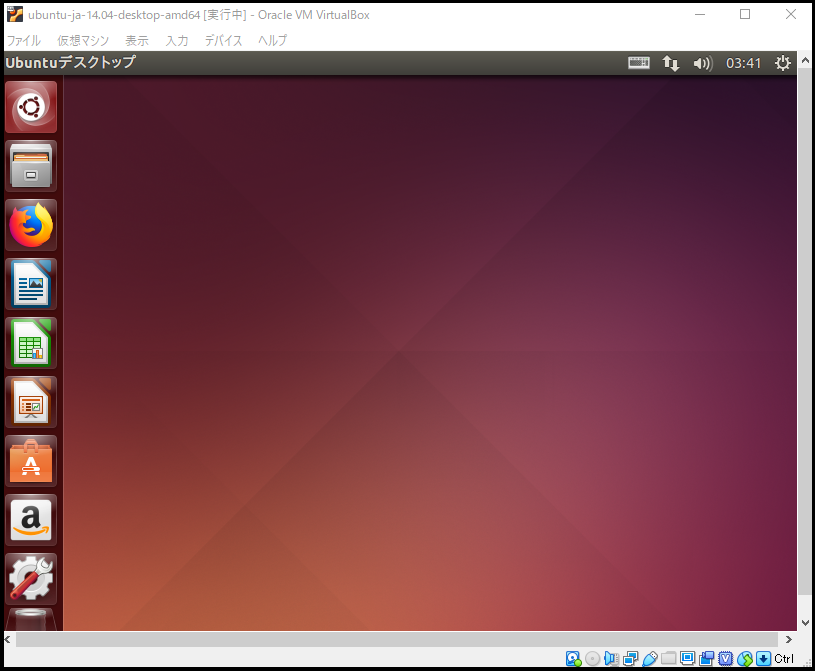

コメント